Win10系统桌面不能自动刷新怎么办?Win10系统桌面不能自动刷新的解决方法
近期有很多小伙伴咨询小编Win10系统桌面不能自动刷新怎么办,接下来就让我们一起看一下Win10系统桌面不能自动刷新的解决方法吧,希望可以帮助到大家。
Win10系统桌面不能自动刷新怎么办?Win10系统桌面不能自动刷新的解决方法
1、首先右击左下角任务栏中的"开始",选择选项列表中的"运行",如下图所示。
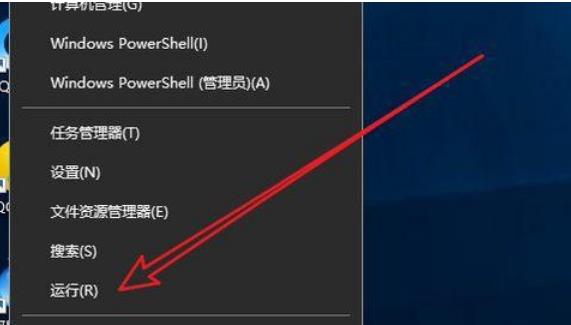
2、然后在打开的运行窗口中输入"regdit"回车打开,如下图所示。
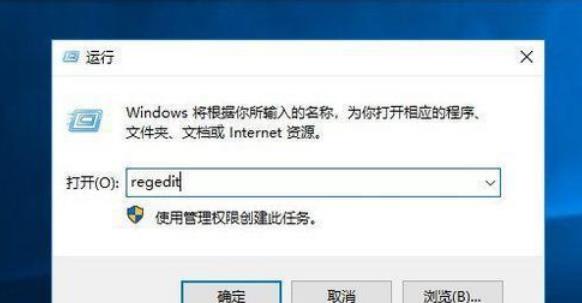
3、进入到注册表编辑器界面后,将"HKEY_LOCAL_MACHINEISYSTEMCurrentControlSetControlUpdate"复制粘贴到上方地址栏中并回车定位到此,如下图所示。
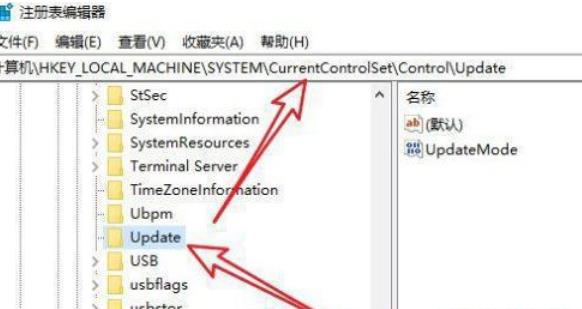
4、然后找到右侧中的"updatemode"双击打开,如下图所示。

5、最后在打开的窗口中,将"数值数据"修改为"0",并点击确定保存即可,如下图所示。
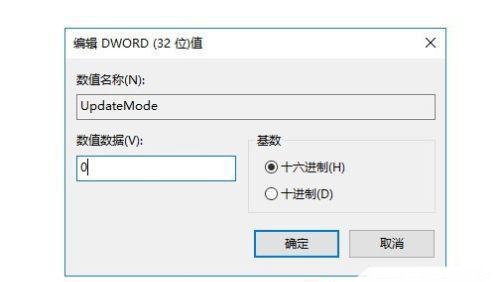
版权声明:
本站所有文章和图片均来自用户分享和网络收集,文章和图片版权归原作者及原出处所有,仅供学习与参考,请勿用于商业用途,如果损害了您的权利,请联系网站客服处理。







