Win10系统telnet命令怎么用?Win10系统telnet命令的解决方法
很多小伙伴还不了解Win10系统telnet命令怎么用,所以下面小编就带来了Win10系统telnet命令的使用方法,有需要的小伙伴赶紧来看一下吧。
Win10系统telnet命令怎么用?Win10系统telnet命令的解决方法
1、首先点击左下角的"开始"按钮打开"开始"菜单,从中打开"控制面板",如下图所示。
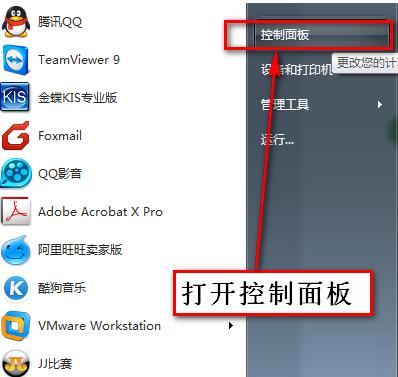
2、进入控制面板后,在"查看方式"为类别的情况下点击"程序",如下图所示。
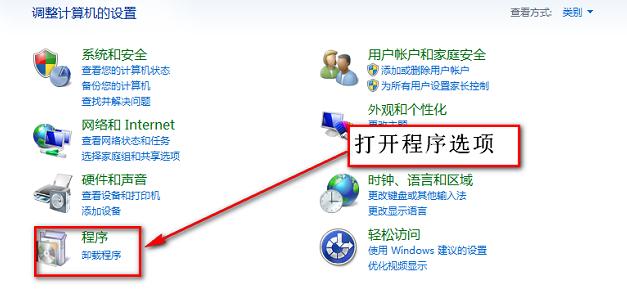
3、打开"程序"页面后,点击"程序和功能"下方的"打开或关闭Windows功能",如下图所示。

4、之后会进入"Windows功能"窗口,在功能列表中找到"Telnet客户端",并将其勾选,然后点击"确定",等待一会儿就能打开Telnet功能了,如下图所示。
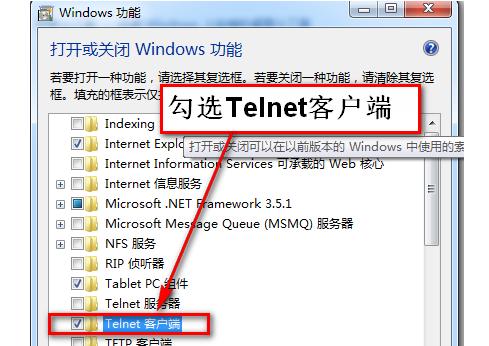
版权声明:
本站所有文章和图片均来自用户分享和网络收集,文章和图片版权归原作者及原出处所有,仅供学习与参考,请勿用于商业用途,如果损害了您的权利,请联系网站客服处理。







