Win10系统怎么UEFI+mbr启动?Win10系统UEFI+mbr启动的方法
很多小伙伴不知道Win10系统怎么UEFI+mbr启动,所以下面小编就分享了Win10系统UEFI+mbr启动的方法,一起跟着小编来看看吧,相信对大家会有帮助。
Win10系统怎么UEFI+mbr启动?Win10系统UEFI+mbr启动的方法
1、首先打开DiskGenius64位专业版分区工具,如下图所示。
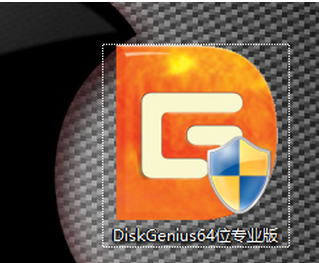
2、我们新建一个格式为Fat16或者FAT32的主分区,如何新建了,首先先释放出一块未使用的空间 我就直接从磁盘调整了,右键C盘调整大小,如下图所示。
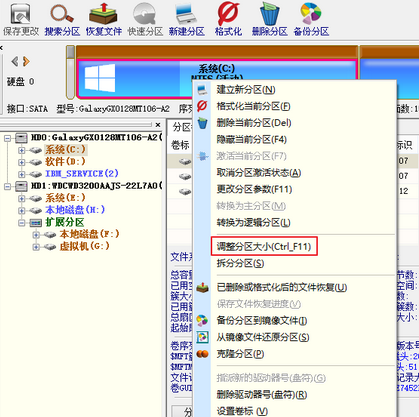
3、拖动箭头处调整处一块多余的空间,点击开始,如下图所示。
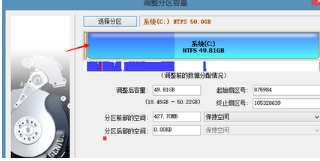
4、右键单击分出来的空闲区域,新建分区,如下图所示。
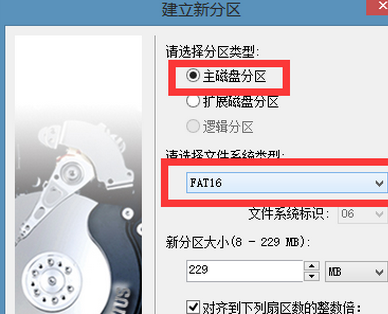
5、建立主磁盘分区,格式fat16,点确定,如下图所示。
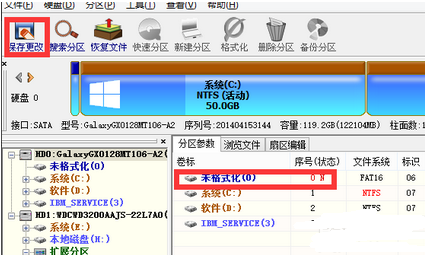
6、点击保存更改,如下图所示。
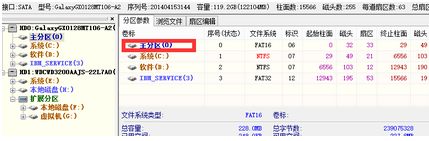
7、然后格式化此分区,会自动分配盘符,我这个他分的盘符是K,如下图所示。
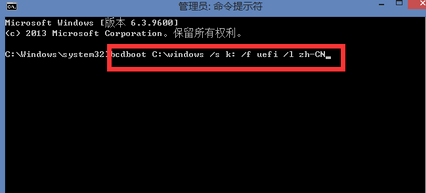
版权声明:
本站所有文章和图片均来自用户分享和网络收集,文章和图片版权归原作者及原出处所有,仅供学习与参考,请勿用于商业用途,如果损害了您的权利,请联系网站客服处理。






