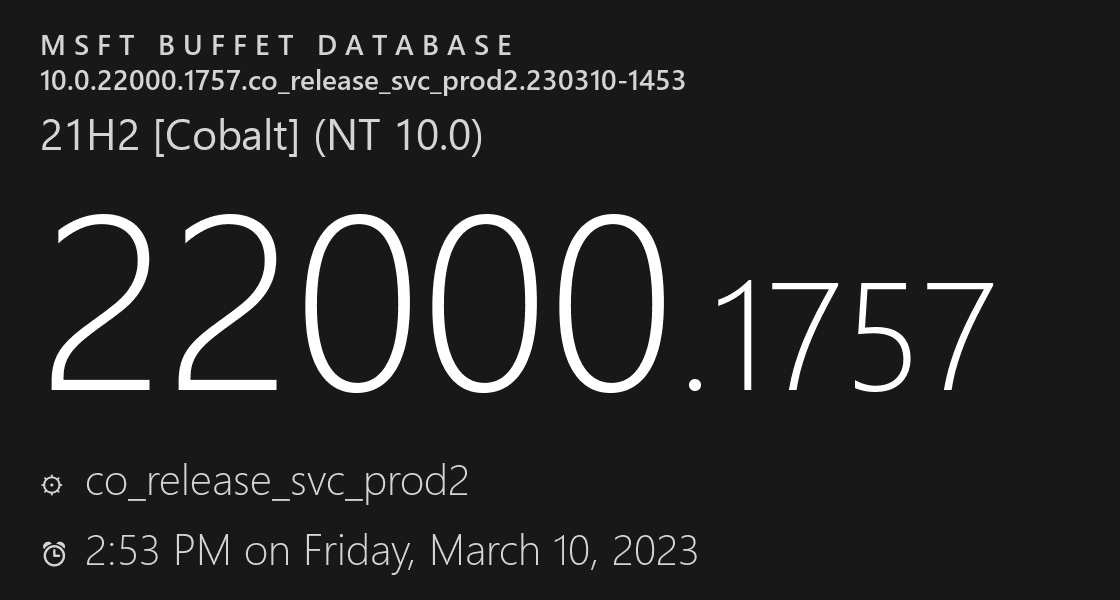u盘安装系统教程win11步骤详解
随着Win11系统的发布,网上也出现各种各样的win11镜像文件,因此很多用户都想了解u盘安装系统教程,那么u盘口如何安装win11系统呢?今天,小编就把u盘安装win11的方法带给大家。
工具/原料:
系统版本:windows11
品牌型号:索尼VAIO
制作工具:一个大于8G内存的空白u盘
软件版本:小白一键重装系统
方法步骤:
1.U盘安装系统教程的第一步,我们先在桌面上打开下载好的"小白一键重装系统"工具,然后插上U盘,在页面下点击制作系统,开始制作选项。

2.进入页面后找到windows11系统进行下载,点击"开始制作"功能。
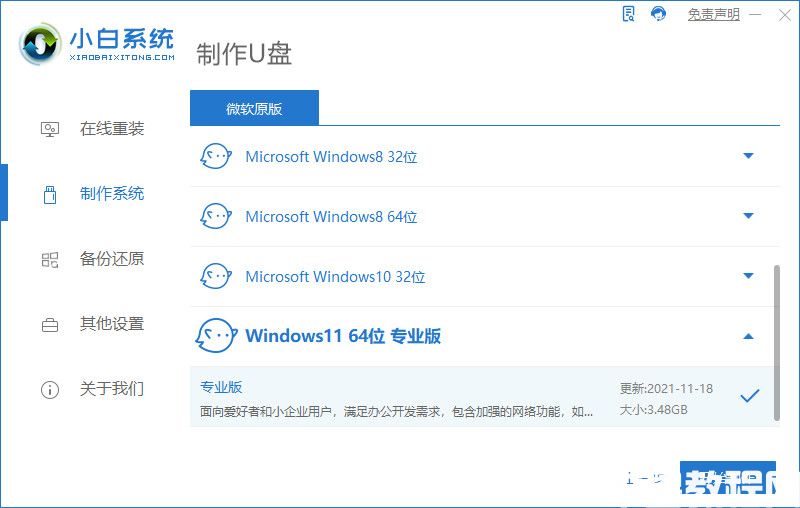
3.工具会开始制作启动盘,我们只需等待启动盘制作完成即可。

4.启动盘制作完成后,我们将电脑进行重启。
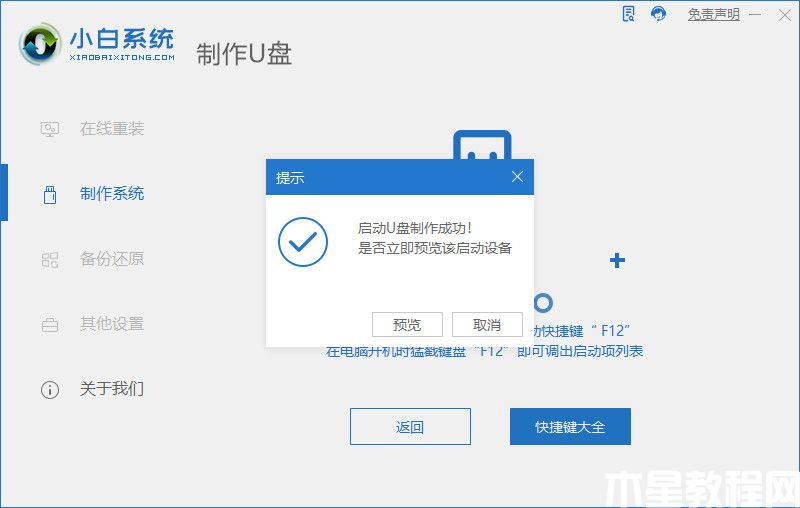
5.在开机启动的时候按下启动热键设置u盘作为开机首选。

6.装机工具会自动进行系统的安装操作,我们无需干涉。
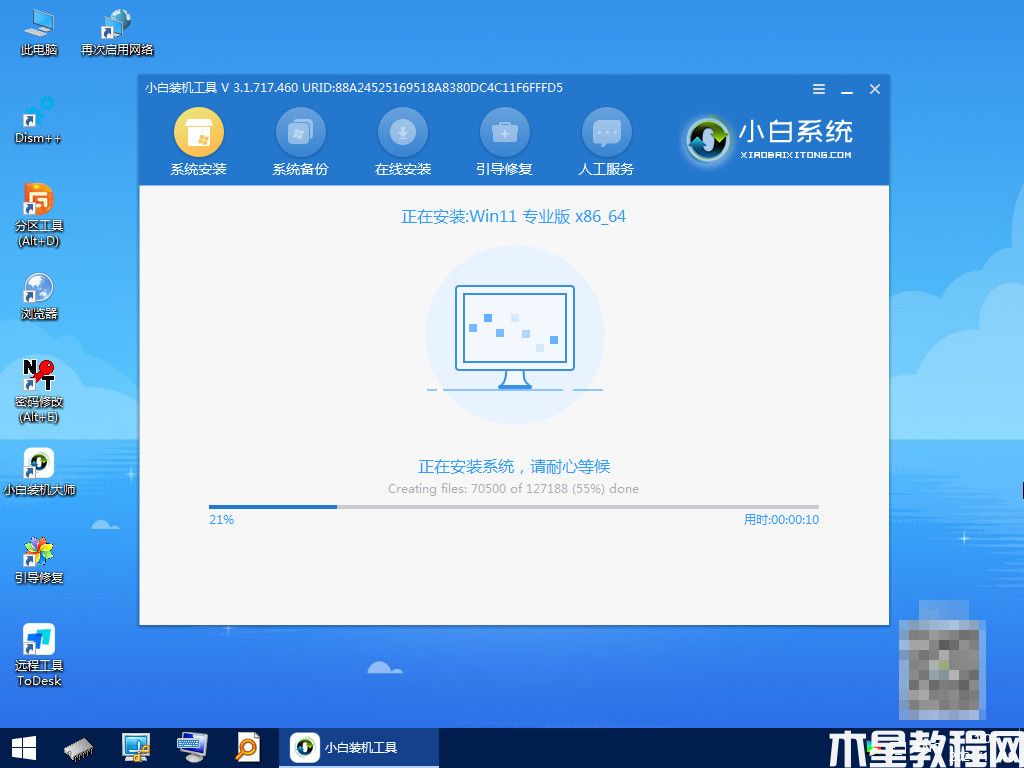
7.系统安装完成之后,我们点击页面右侧"立即重启"按钮。
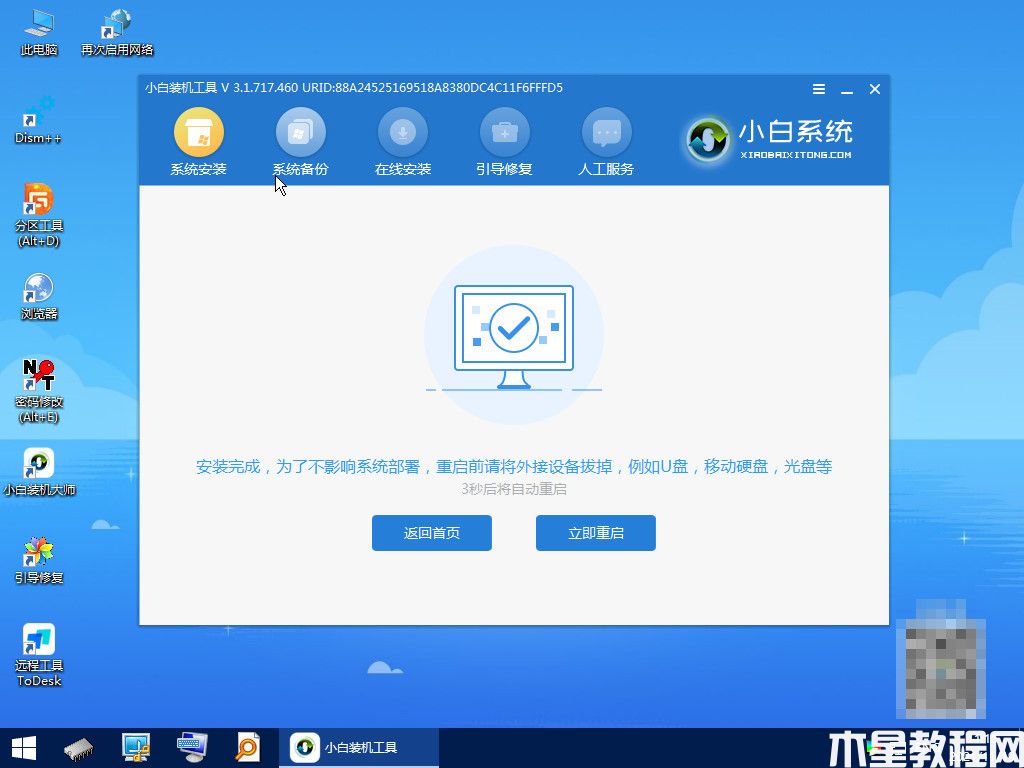
8.最后重启回到新的页面时,就说明u盘安装win11系统成功啦。
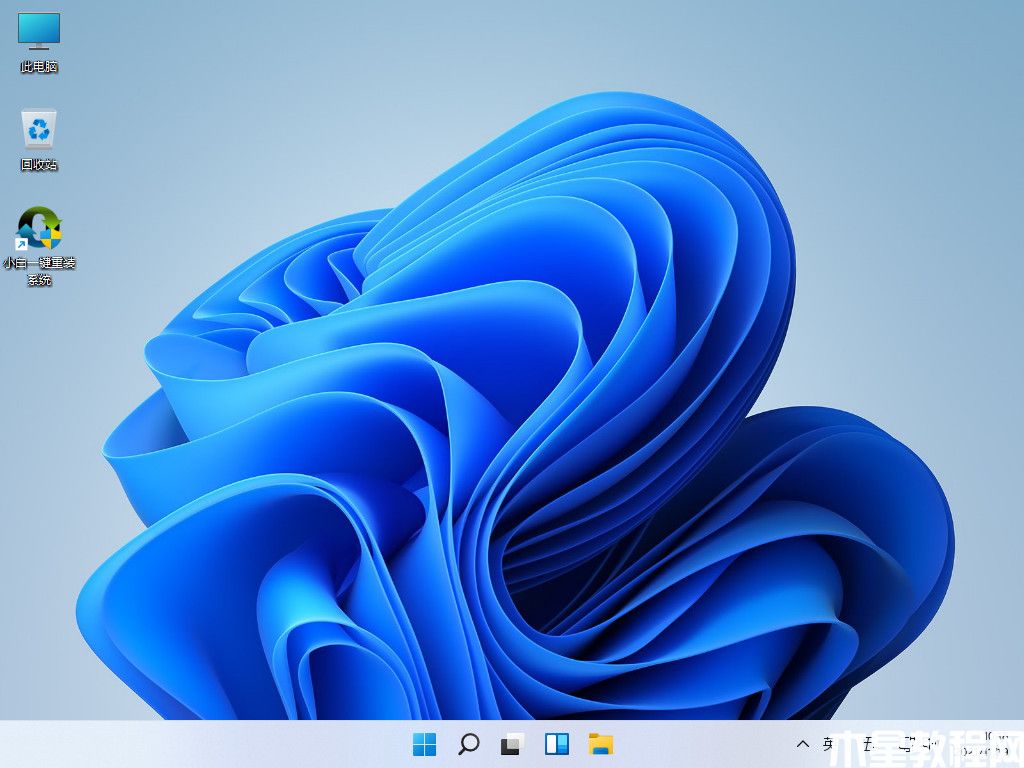
注意事项
使用u盘制作启动盘时需将u盘当中的重要文件进行备份
总结
U盘安装系统教程的第一步,我们先在桌面上打开下载好的"小白一键重装系统"工具,然后插上U盘,在页面下点击制作系统,开始制作选项。
进入页面后找到windows11系统进行下载,点击"开始制作"功能。
工具会开始制作启动盘,我们只需等待启动盘制作完成即可。
启动盘制作完成后,我们将电脑进行重启。
在开机启动的时候按下启动热键设置u盘作为开机首选。
装机工具会自动进行系统的安装操作,我们无需干涉。
系统安装完成之后,我们点击页面右侧"立即重启"按钮。
最后重启回到新的页面时,就说明u盘安装win11系统成功啦。
以上就是u盘如何安装win11系统的步骤内容,你学会了吗,赶快去试试吧。
版权声明:
本站所有文章和图片均来自用户分享和网络收集,文章和图片版权归原作者及原出处所有,仅供学习与参考,请勿用于商业用途,如果损害了您的权利,请联系网站客服处理。