如何重装系统win11步骤教程
随着对Win11系统的逐步完善与优化很多用户都将自己的电脑升级成该系统进行使用,但我们在系统出现故障问题时依旧需要通过重装系统进行修复,那么电脑如何重装win11系统呢?下面,小编就把重装win11系统的步骤教程带给大家。
工具/原料:
系统版本:Windows 11
品牌型号:Mac苹果
软件版本:小白一键重装系统
方法步骤:
1.重装系统win11的第一步,我们先要在电脑桌面上打开刚下载好的"小白一键重装系统"工具,点击win11系统,选择"安装此系统"。
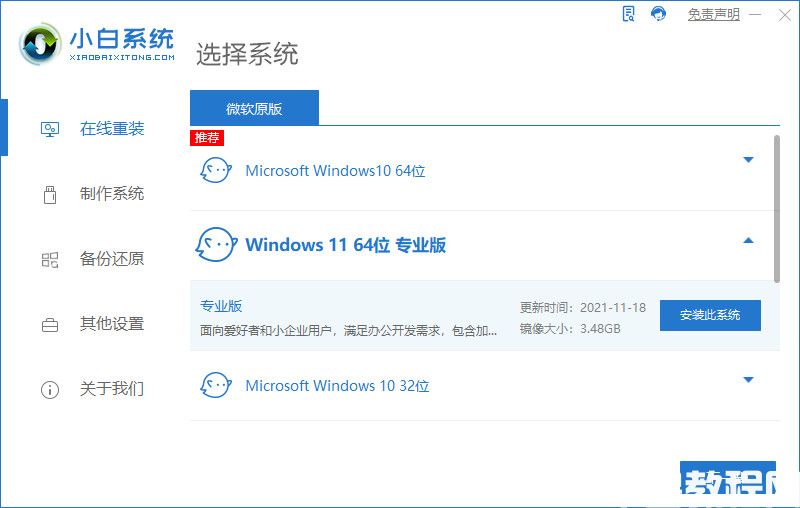
2.等待工具开始下载镜像文件和驱动,我们耐心等待下载完成即可。
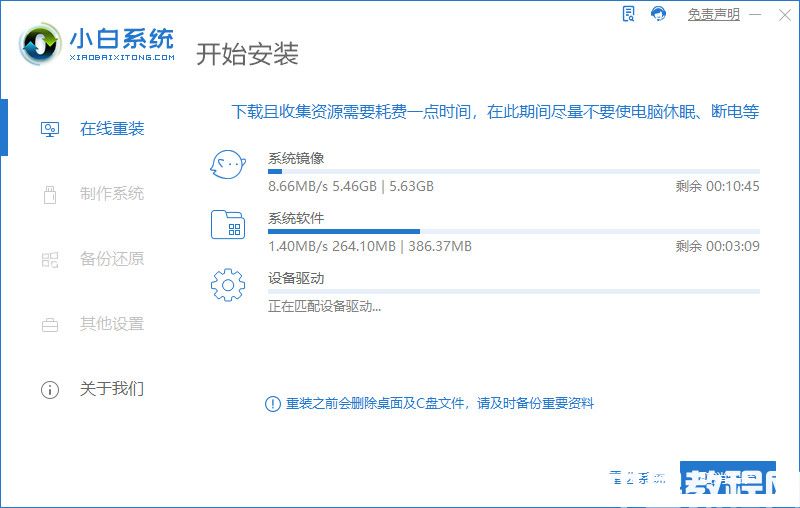
3.系统下载完成后,我们将电脑进行重启的操作。
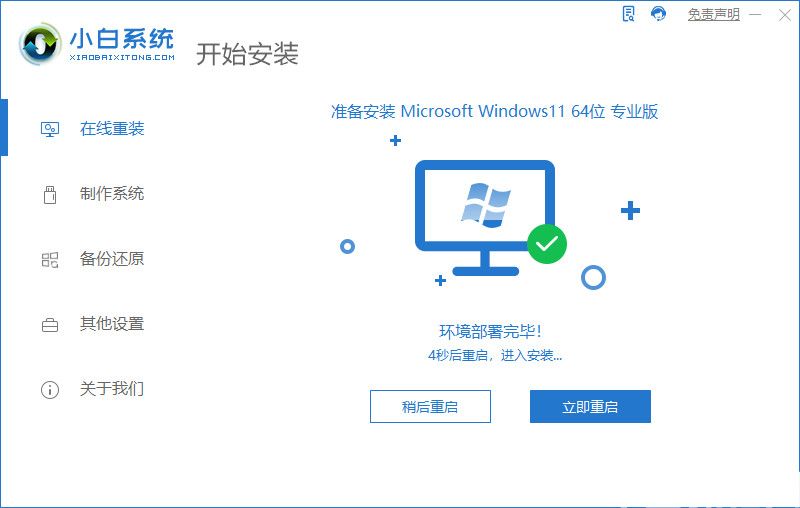
4.重启回到这个页面时,找到带有pe的选项进入。
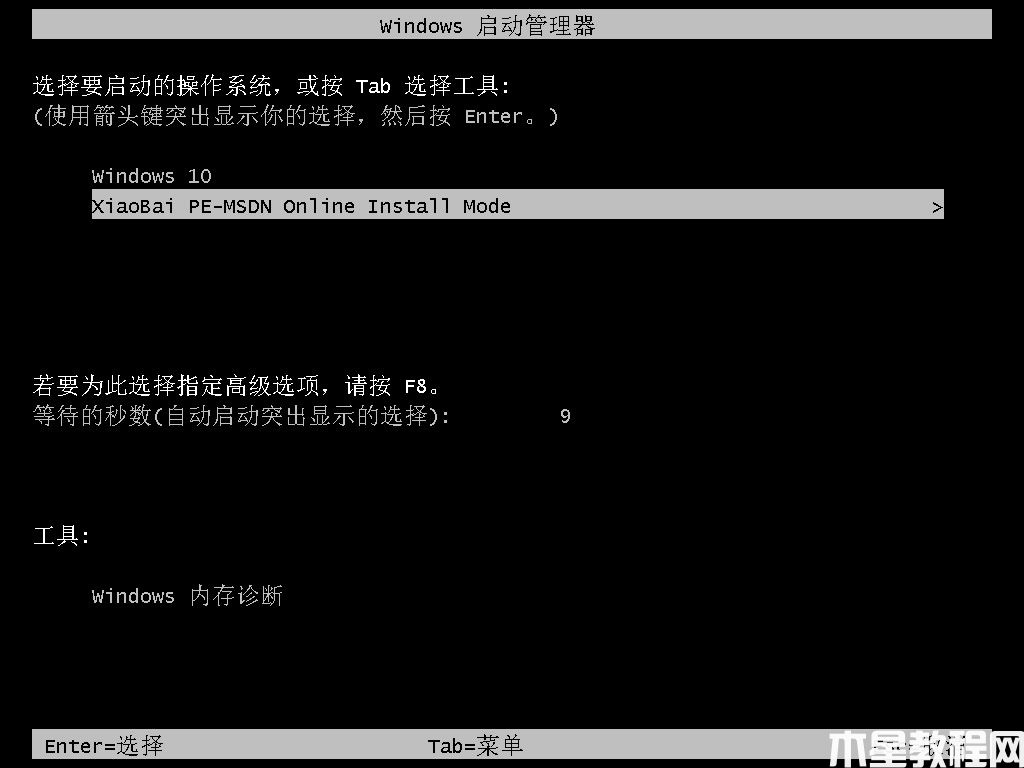
5.装机工具会自动进行系统的安装,我们无需手动干涉。
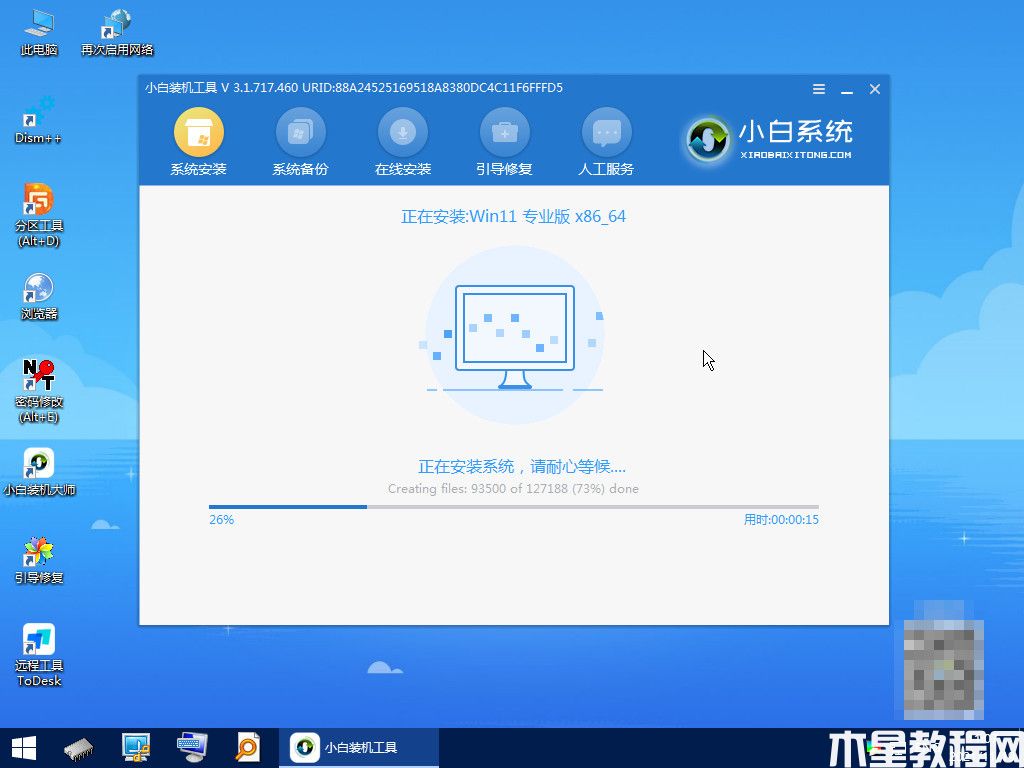
6.系统安装完成后,我们找到右侧下方"立即重启"选项并点击。
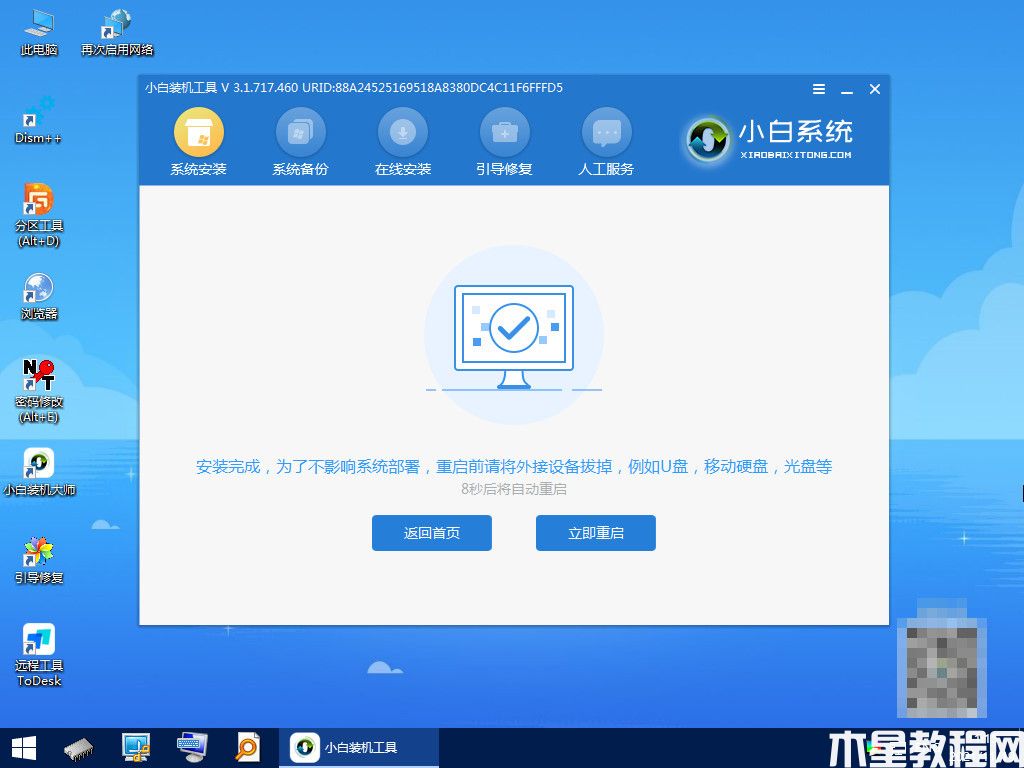
7.当重启进入到新的操作页面时,就说明重装win11系统完成啦。

注意事项
重装系统前需将桌面及C盘当中的重要文件资料进行备份
总结
重装系统win11的第一步,我们先要在电脑桌面上打开刚下载好的"小白一键重装系统"工具,点击win11系统,选择"安装此系统"。
等待工具开始下载镜像文件和驱动,我们耐心等待下载完成即可。
系统下载完成后,我们将电脑进行重启的操作。
重启回到这个页面时,找到带有pe的选项进入。
装机工具会自动进行系统的安装,我们无需手动干涉。
系统安装完成后,我们找到右侧下方"立即重启"选项并点击。
当重启进入到新的操作页面时,就说明重装win11系统完成啦。
以上就是如何重装系统win11的方法步骤所在,有需要的用户赶快收藏起来吧。
版权声明:
本站所有文章和图片均来自用户分享和网络收集,文章和图片版权归原作者及原出处所有,仅供学习与参考,请勿用于商业用途,如果损害了您的权利,请联系网站客服处理。






