一键u盘装系统win11
大家在使用电脑的过程中,难免会出现电脑系统奔溃蓝屏的问题,此时我们就需要重装系统了,很多人想到的是用u盘启动盘来重装系统。那今天小编就带大家看一下一键u盘装系统教程。
工具/原料:
系统版本:windows11
品牌型号:联想小新Air 12
软件版本:小白一键重装系统
方法/步骤:
通过小白一键重装系统制作一键U盘重装系统:
1、一键U盘装系统怎么进行的呢?首先准备一个空白的8GU盘,打开电脑,下载和安装好小白一键重装软件,点击制作系统。

2、在电脑系统选择上面,选择要下载安装的系统,小编这里选择的是window11系统。
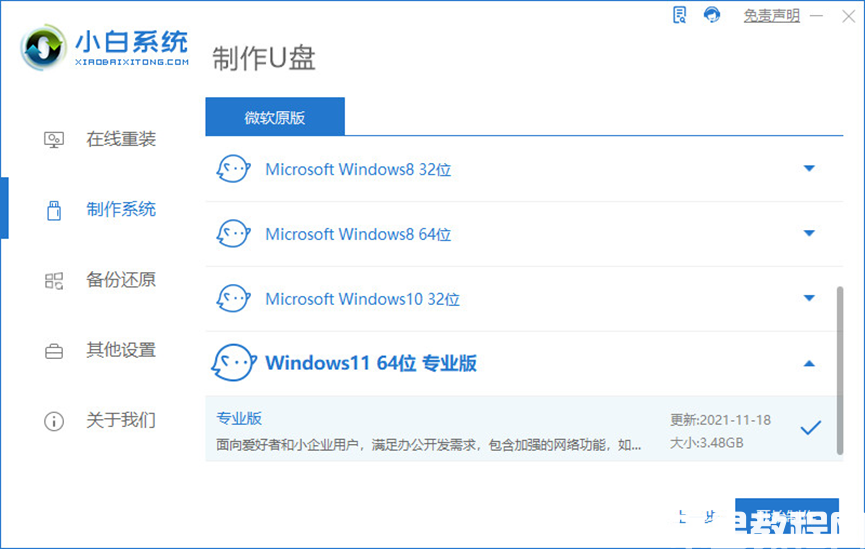
3、此时会弹出格式化U盘操作,点击“确认”,等待制作完成之后,重启电脑。
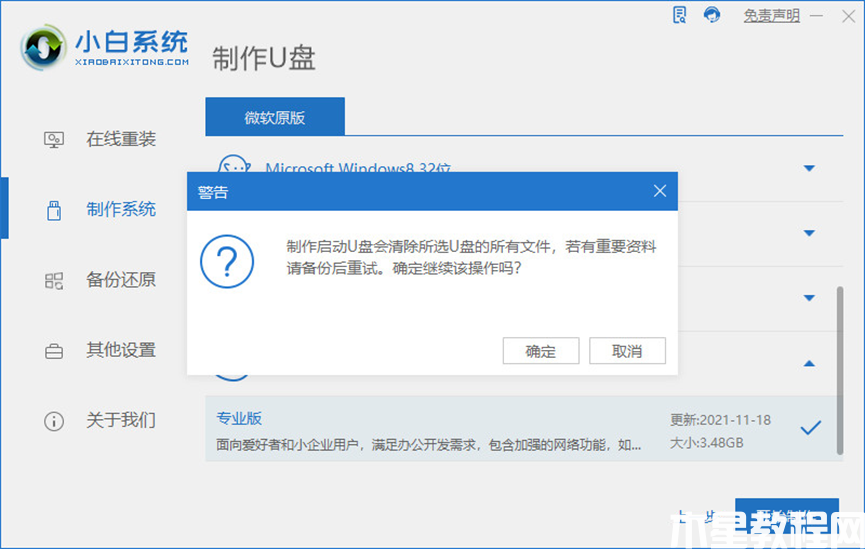
4、在重启电脑时,选择U盘启动进行电脑启动,在进入小白系统pe时,选择选择第一项“启动Win11 x64PE(2G以上内存进入)”进入系
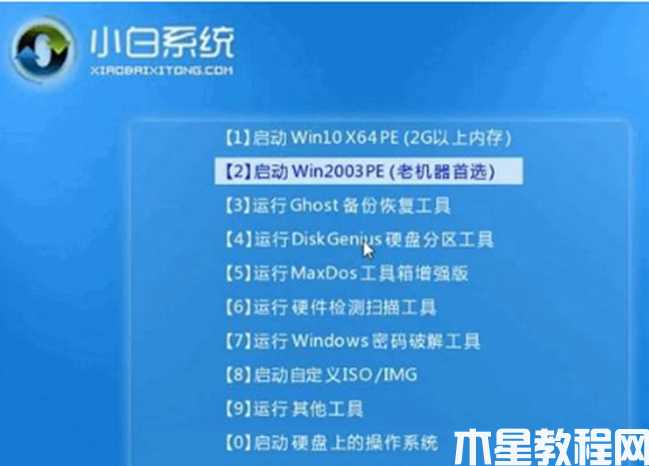
5、将选择好的系统进行安装,安装到C盘,等待安装完成。

6、拔掉U盘,重启电脑,进入桌面后,u盘启动盘装系统已经完成了。
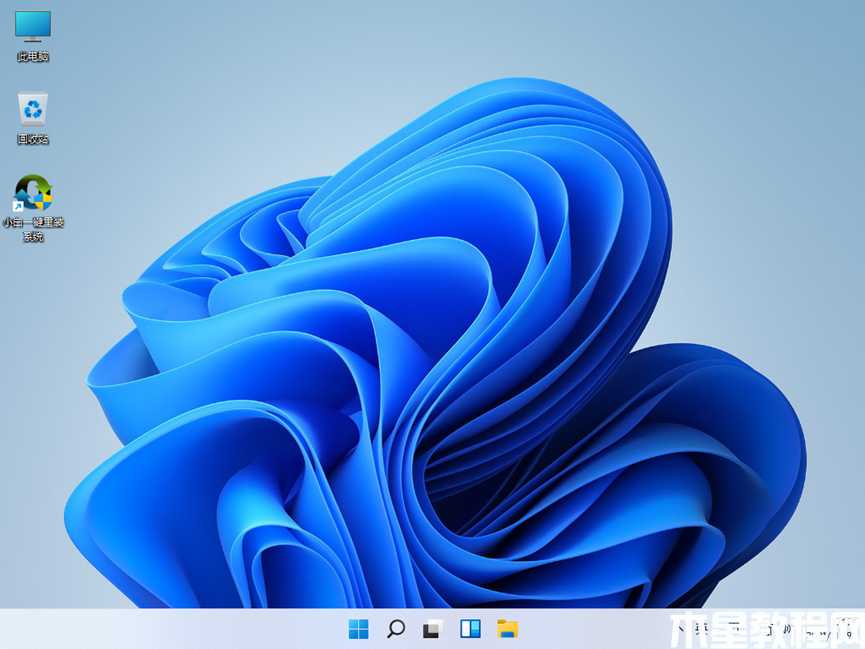
总结:以上就是一键u盘装系统的教程啦,希望对大家有所帮助。
版权声明:
本站所有文章和图片均来自用户分享和网络收集,文章和图片版权归原作者及原出处所有,仅供学习与参考,请勿用于商业用途,如果损害了您的权利,请联系网站客服处理。






