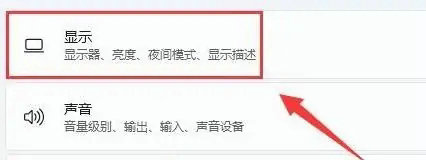如何重装电脑系统win11教程
随着Win11系统的发布,很多朋友都选择将电脑升级至win11系统使用,而大部分都是预装的Win10系统,那么如何重装电脑系统win11呢?下面,小编就把如何重装电脑系统win11教程分享给大家.
工具/原料:
系统版本:windows11专业版
品牌型号:雷蛇灵刃14
软件版本:小白一键重装系统v2290
方法/步骤:
如何重装电脑系统win11教程:
1、首先进入官网下载小白一键重装系统工具,准备一个8G以上大小的u盘(最好是空白u盘)插入电脑,双击打开小白工具,将它制作成u盘启动盘。
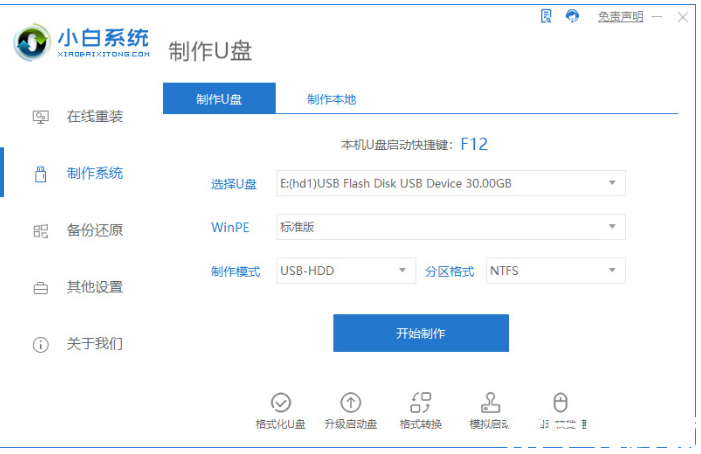
2、选择要安装的win11系统点击开始制作u盘启动盘。
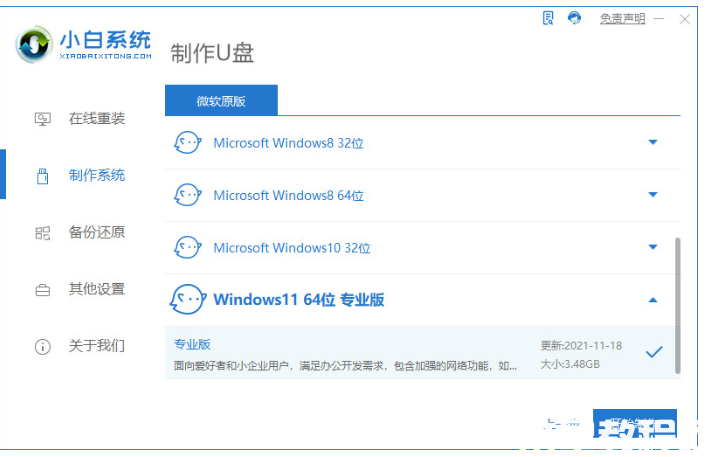
3、耐心等待软件自动开始制作u盘启动盘,制作完成后,先检查需要安装的电脑的启动快捷键是多少,再拔出u盘退出。
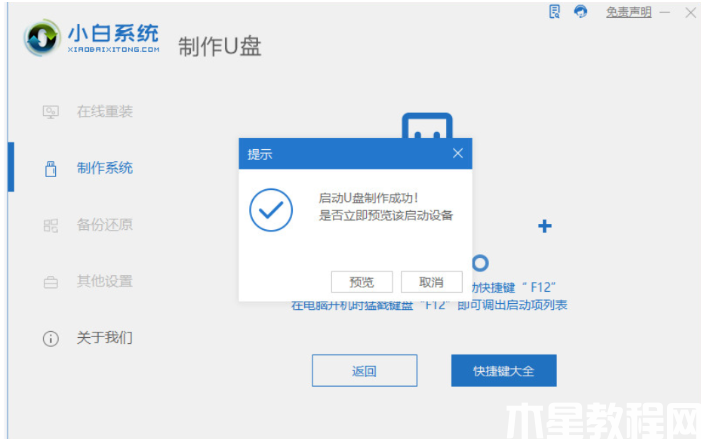
4、将u盘启动盘插入到需要安装的电脑中,重启连续按快速启动键进入,快速启动菜单界面,将启动项设置为u盘启动项进入。
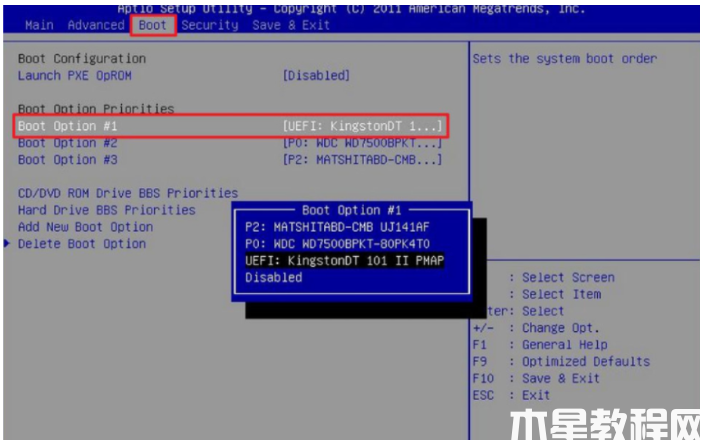
5、然后选择第一项pe系统进入。
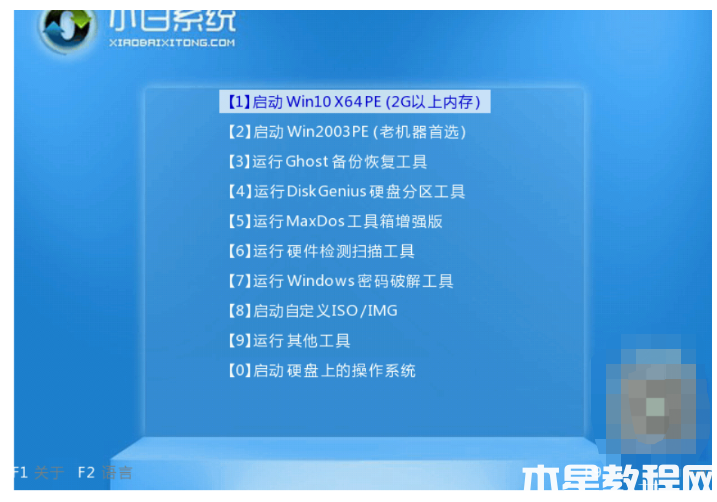
6、进入pe系统之后打开小白装机工具,点击选win11系统开始安装到系统c盘。
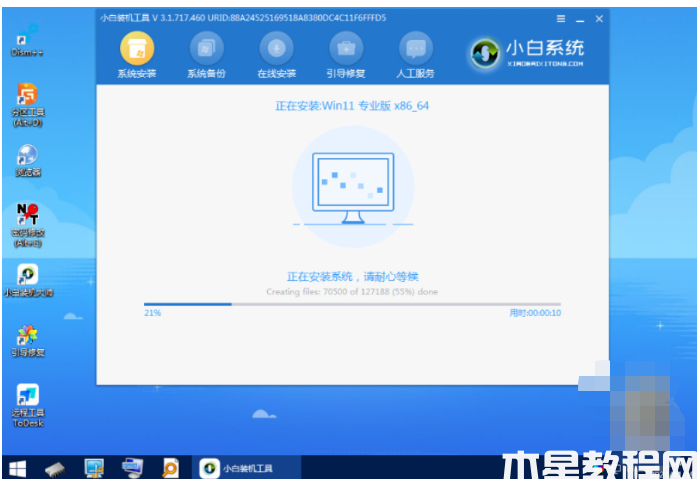
7、安装完成后系统会自动重启,重启电脑过后便会进入win11界面了,就可以正常使用win11系统了。
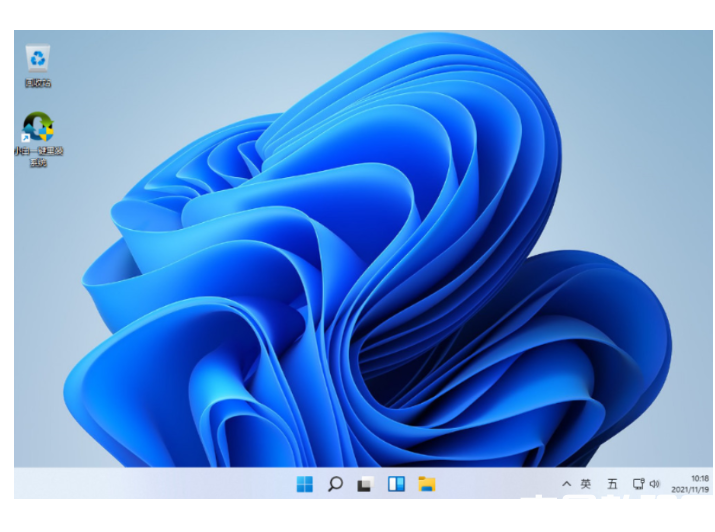
总结:
1、首先打开小白工具制作U盘启动盘;
2、然后插入u盘启动盘重启进入pe系统;
3、打开,装机工具安装系统;
4、最后安装完成后重启电脑。
版权声明:
本站所有文章和图片均来自用户分享和网络收集,文章和图片版权归原作者及原出处所有,仅供学习与参考,请勿用于商业用途,如果损害了您的权利,请联系网站客服处理。