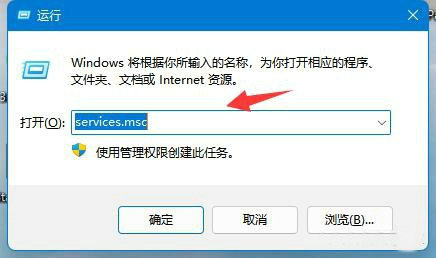win11自动下载在哪个文件夹 windows11下载完的文件在哪里
当我们在电脑中下载软件的时候,都会自动保存在特定的文件夹中,很多人可能不知道下载之后到哪里了,为了方便也会对其进行更改,但是很多小伙伴并不清楚Win11系统中自动下载在哪个文件夹呢?针对这个问题,本文给大家介绍一下windows11下载完的文件位置吧。
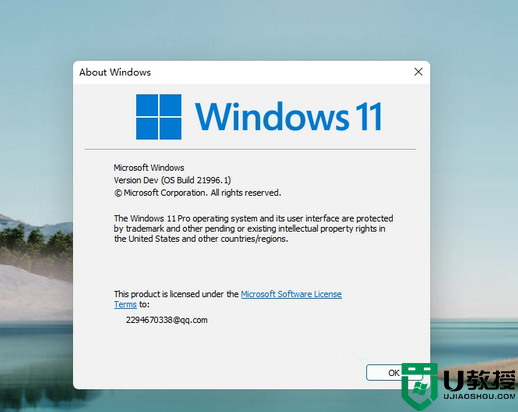
具体方法如下:
1、在电脑的桌面上将此电脑打开,打开之后页面的左边就会有桌面、下载等多种选项,需要在上面找到下载选项
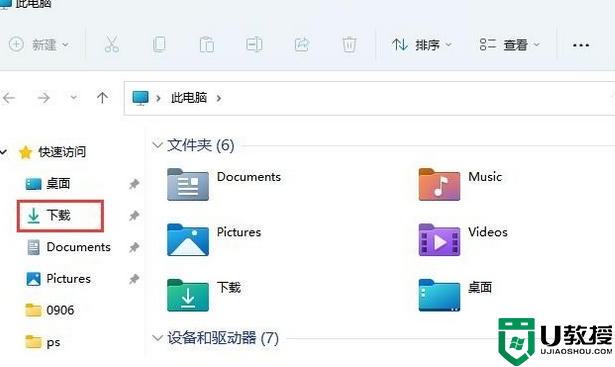
2、找到下载选项之后,用鼠标的右键点击它,就会弹出一个小窗口,窗口上有在新窗口中打开以及属性等多种功能,我们只需要找到属性功能并把它打开

3、打开之后就可以进入到属性的界面了,在它的界面上有一个菜单栏,有常规、共享等选项,可以点击位置选项进入页面
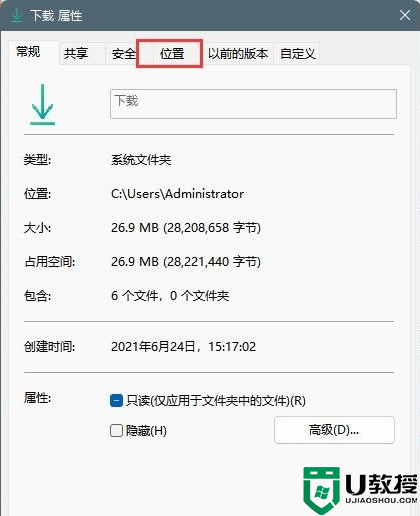
4、进入页面后看到的保存位置是默认,所以要点击移动按钮把默认进行更改才可以

5、点击移动之后,在页面上选择想要的文件磁盘,将移动的分区更改了
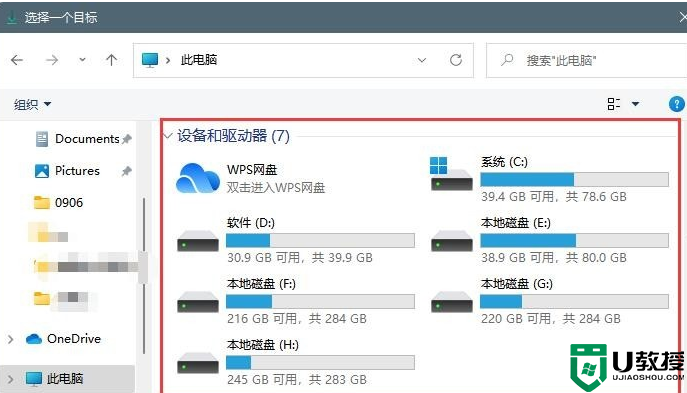
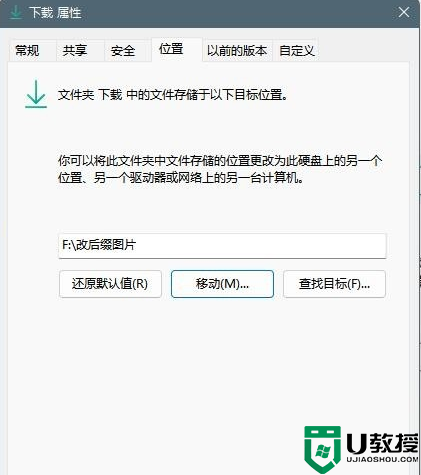
上述给大家讲解的就是windows11下载完的文件在哪里的详细内容,大家可以学习上面的方法来找到详细的位置并对其进行修改吧。
版权声明:
本站所有文章和图片均来自用户分享和网络收集,文章和图片版权归原作者及原出处所有,仅供学习与参考,请勿用于商业用途,如果损害了您的权利,请联系网站客服处理。