win11系统怎么样共享局域网络 win11系统共享局域网络的详细步骤
现在大家喜欢在电脑上创建共享局域网络与他人进行共享文件,而且使用局域网来传输文件比较安全,一些新手用户对Win11系统不熟悉,不知道该怎么样共享局域网络?关于这个疑问,现在我们一起来看看win11系统共享局域网络的详细步骤。
具体方法如下:
1、按下键盘的win+S键打开搜索图标,找到控制面板选项。
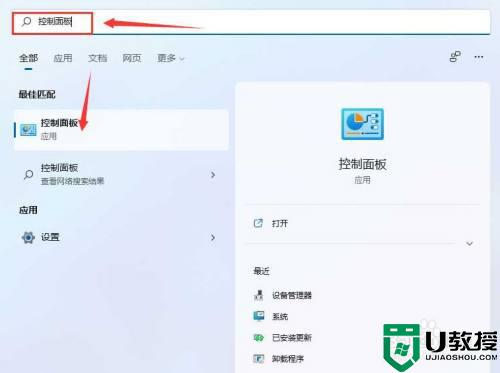
2、将控制面板改为类别查看方式后,点击网络和Internet按钮。
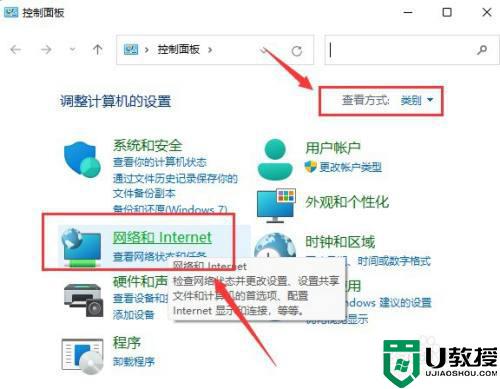
3、打开网络和共享中心窗口。

4、在高级共享设置面板中,勾选启用网络发现选项即可。
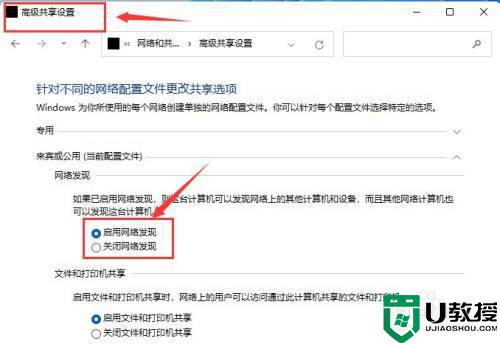
上文分享win11系统共享局域网络的详细步骤,使用局域网的覆盖面积很小,网络畅通力度也很高,希望能够帮助到大家。
版权声明:
本站所有文章和图片均来自用户分享和网络收集,文章和图片版权归原作者及原出处所有,仅供学习与参考,请勿用于商业用途,如果损害了您的权利,请联系网站客服处理。






