win10系统怎么设置静态ip地址 win10系统设置静态ip地址方法介绍
最近有位Win10系统用户使用电脑的时候,因为工作原因,需要使用静态ip地址进行上网,但是用户不知道应该怎么设置ip地址,为此非常苦恼,那么win10系统怎么设置静态ip地址呢?今天为大家分享win10系统设置静态ip地址的操作步骤。
设置静态ip地址操作方法:
1、右下角的显示屏图标点右键,点击打开网络和共享中心;如图所示:

2、点击以太网;如图所示:
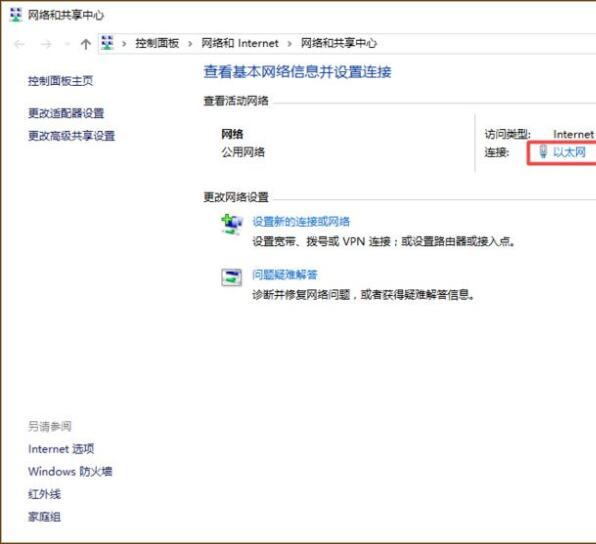
3、在新窗口点击属性;如图所示:
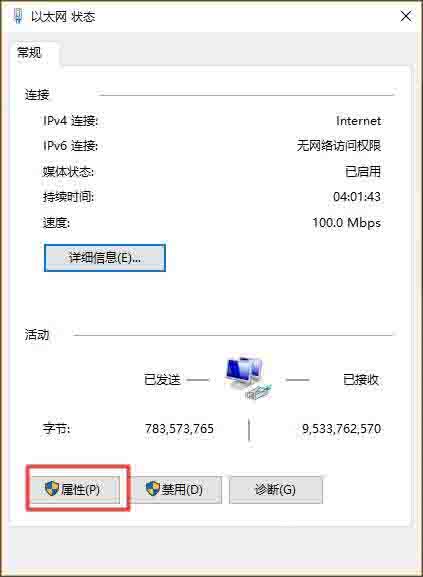
4、选中Internet协议版本4(TCP/IP4),点击属性;如图所示:

5、现在IP和DNS是自动的;如图所示:
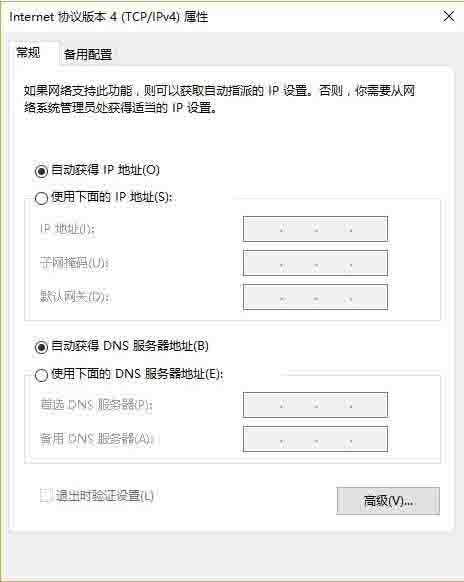
6、打开CMD,输入ipconfig/all,将红框内的内容照搬到"选中internet协议版本4(TCP/IP4)"窗口中。其中IP地址的最后一段可以设置为1-255的任意一个数字,建议设置大一些以免和局域网中的其它用户冲突;如图所示:
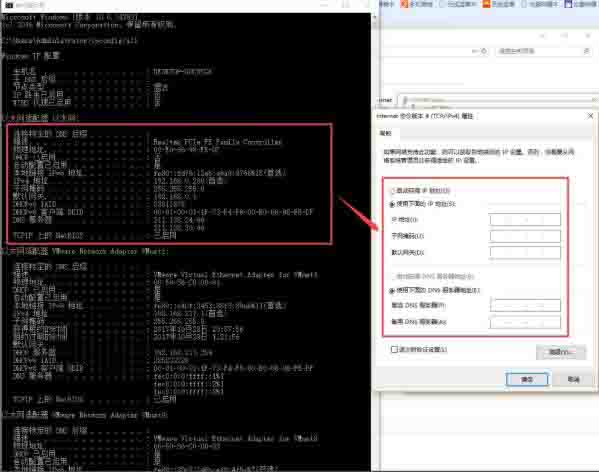
7、点击确定,如果电脑右下角的显示屏小图标没有黄色感叹号,说明可以正常上网。如图所示:

关于win10系统设置静态ip地址的操作步骤就为小伙伴们详细分享到这里了,如果用户们使用电脑的时候不知道怎么设置ip地址,可以参考以上方法步骤进行操作哦,希望本篇教程对大家有所帮助。
版权声明:
本站所有文章和图片均来自用户分享和网络收集,文章和图片版权归原作者及原出处所有,仅供学习与参考,请勿用于商业用途,如果损害了您的权利,请联系网站客服处理。






