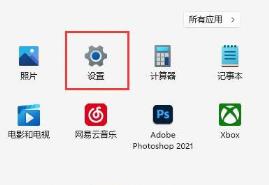Win11风扇一直转个不停怎么办?升级win11后风扇转得很频繁解决方法
Win11风扇一直转个不停怎么办?最近有用户询问这个问题,升级到Win11系统之后,发现自己电脑风扇即使没有开启任何应用仍然一直转个不停,这是怎么回事呢?针对这一问题,本篇带来了详细的解决方法,分享给大家,一起看看吧。
![]()
风林火山 Ghost Win11 64位专业版 V2022 [电脑系统]
风林火山 Ghost Win11 64位专业版集合了最新的更新补丁和游戏运行库,是非常稳定的优质Win11系统。系统还经过了几台不同硬件型号的电脑测试,从未出现蓝屏,硬件可以完美驱动。安装后可自动永久激活,有需要的朋友可以下载使用。
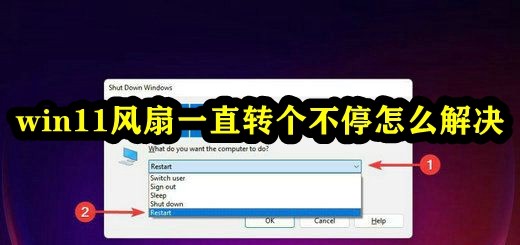
Win11风扇一直转个不停怎么办?
1、首先打开电脑控制面板→系统和安全→系统→高级系统设置。
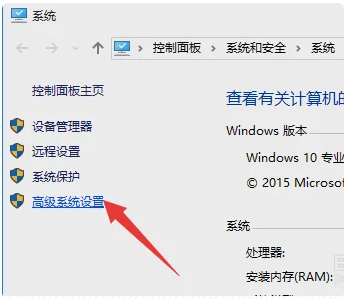
2、进入高级系统设置"系统属性",切换到"高级"选项栏,点击"启用和故障恢复"栏目中的"设置"按钮。
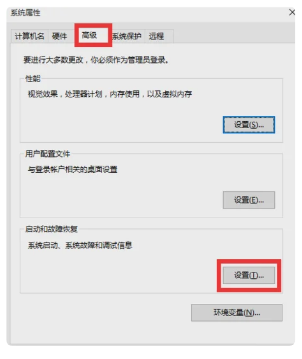
3、从打开的"启动和故障恢复"窗口中,在"系统失败"栏目中清除勾选"自动重新启动"项,点击"确定"完成设置。
4、按键盘win+R键打开"运行"窗口,输入"msconfig"按回车进入系统配置实用程序主界面。
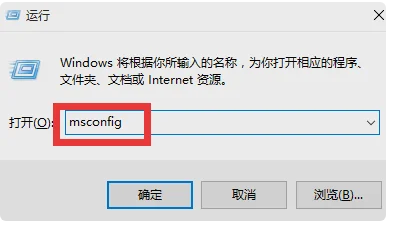
5、在"系统设置"界面中,切换到"常规"选项卡,勾选"诊断启动"项,点击"确定"按钮,重启一下计算机。
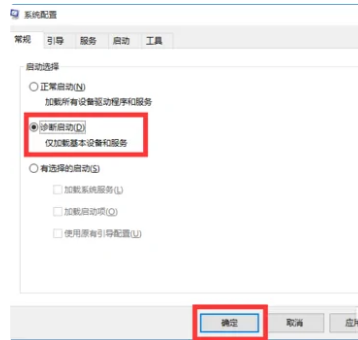
6、当系统重启完成后,再次进入"系统配置"界面,切换到"服务"选项栏,勾选"隐藏Windows服务", 同时勾选想要随系统自启动的项,点击"确定"即可完成。
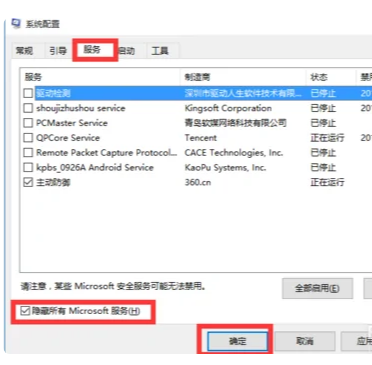
7、如果以上方法还是无法解决电脑自动重启的问题,则进行如下操作设置:
8、依次进入"控制面板"→"电源选项"界面,点击左侧的"选择电源按钮的功能"按钮。
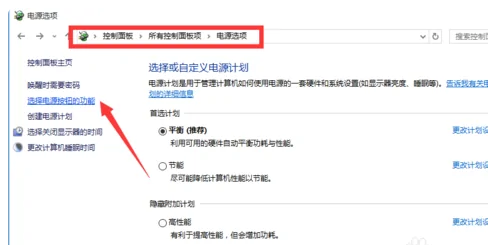
9、并从打开的新界面中,点击"更改当前不可用的设置"。
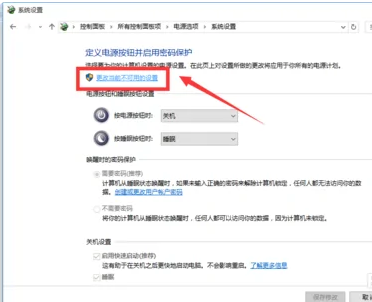
10、在"系统设置"界面中,"关机设置"栏目中清除勾选"启用快速启动",点击"保存修改"按钮。那么win11系统更新之后风扇一直转的问题就解决了。
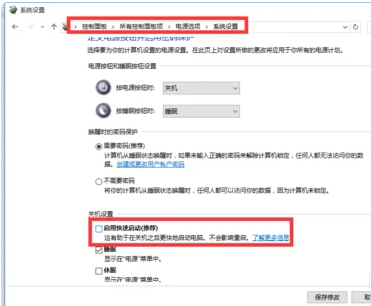
版权声明:
本站所有文章和图片均来自用户分享和网络收集,文章和图片版权归原作者及原出处所有,仅供学习与参考,请勿用于商业用途,如果损害了您的权利,请联系网站客服处理。