win11怎么自己给电脑分盘?win11系统磁盘分盘教程
不少使用Win11系统的用户在最开始的磁盘分配中,只分了一个盘,导致内容比较多,现在想要正在原基础上在进行分盘,但是不知道要怎么进行操作,针对这个问题,接下来小编就来为大伙讲解一下win11给自己电脑分盘的操作步骤,一起来了解看看吧。
电脑分盘步骤如下:
1、右击桌面上的"此电脑",选择菜单选项中的"管理"打开。
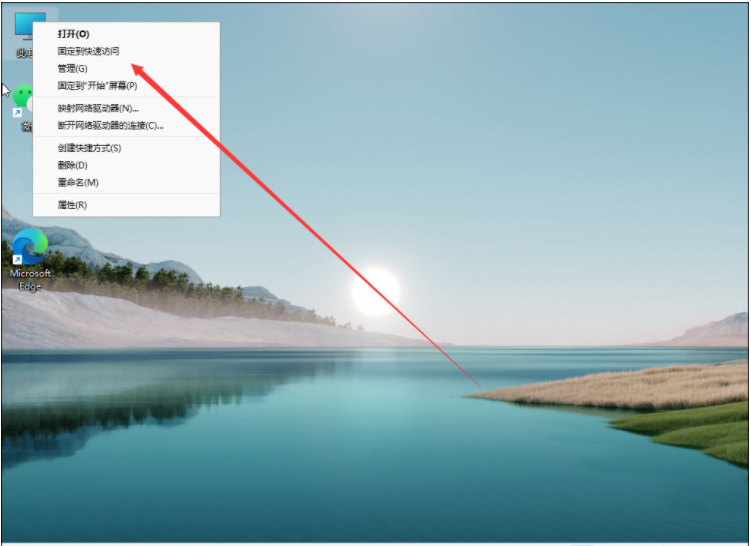
2、在打开的窗口中,点击左侧的"存储"选项下方的"磁盘管理"。
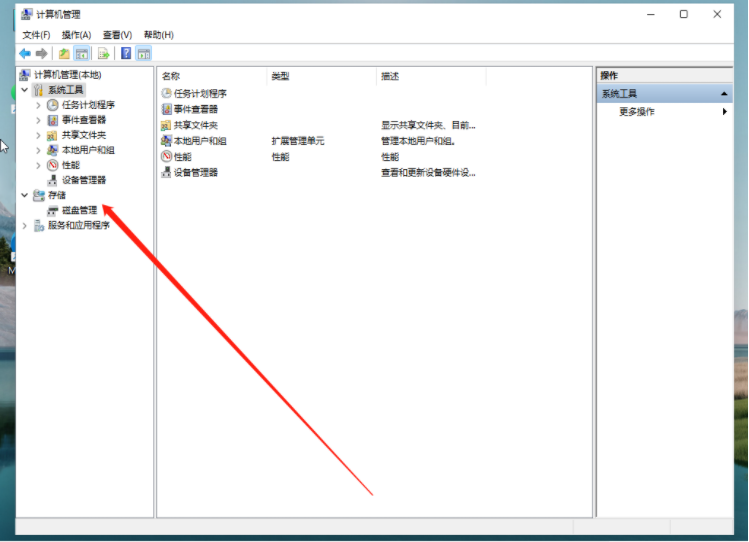
3、接着在右侧中选中需要分区的磁盘,右击选择"压缩卷"选项。
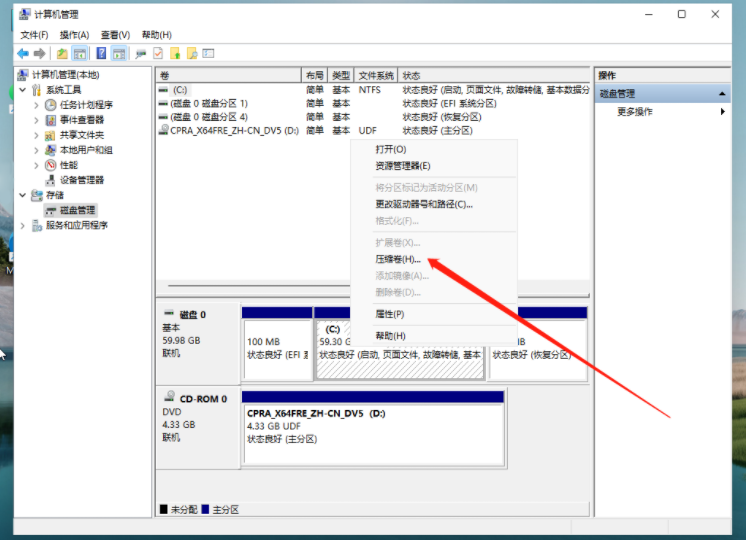
4、在窗口中能够看到压缩空间的数值,根据个人需求输入需要的压缩空间,点击下方的"压缩"按钮。
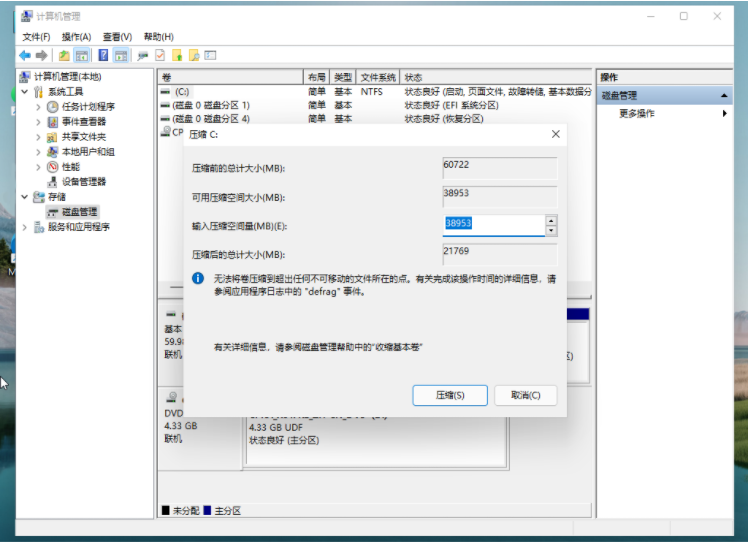
5、然后选中未分配的分区,右击选择"新建简单卷"选项。
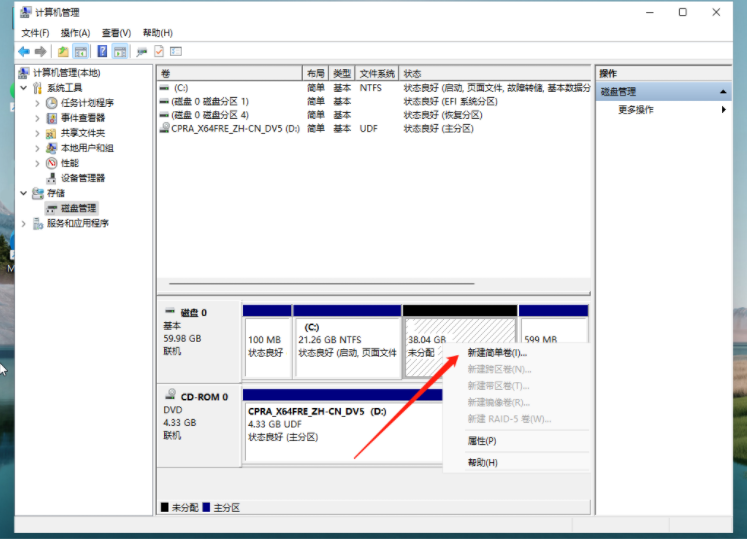
6、点击"下一页"。
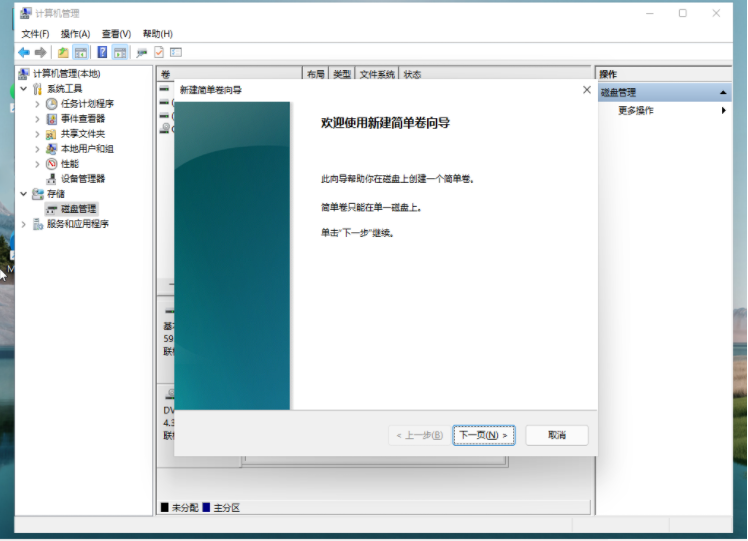
7、最后将新建的简单卷的"文件系统"改为"NTPS"即可。
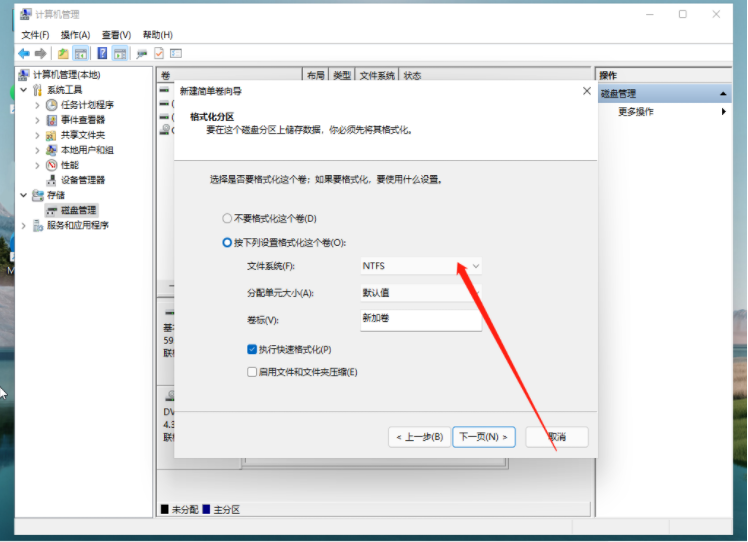
8、最后双击进入此电脑就可以在其中查看到刚刚新建的分区了。
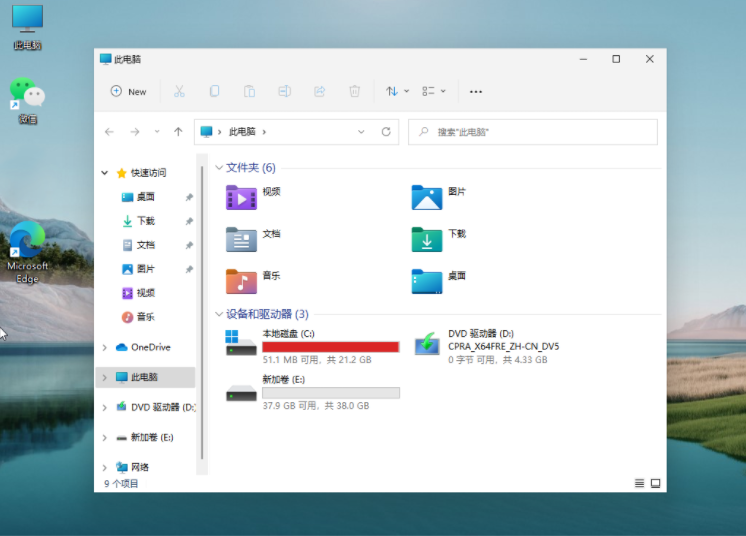
版权声明:
本站所有文章和图片均来自用户分享和网络收集,文章和图片版权归原作者及原出处所有,仅供学习与参考,请勿用于商业用途,如果损害了您的权利,请联系网站客服处理。







