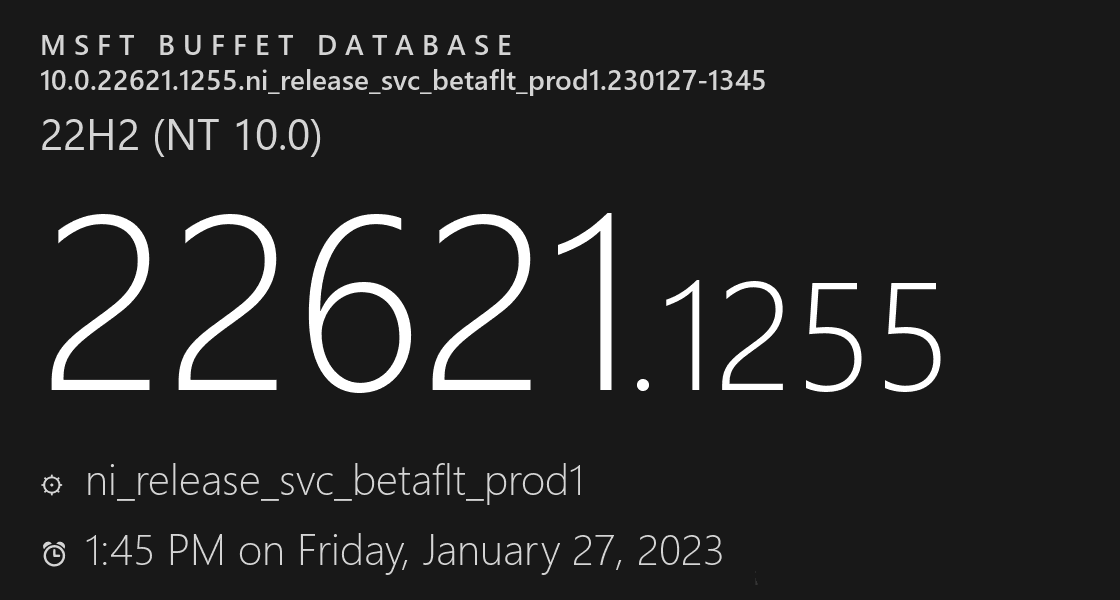win11任务栏闪屏怎么解决?win11任务栏闪屏解决教程
现在越来越多的人都开始在使用Win11系统了,但是有些用户在升级之后,发现任务栏闪屏,那么win11任务栏闪屏怎么解决?针对这个问题,接下来小编就来和大伙分享详细的解决步骤,希望今日的教程内容能够给用户们带来帮助。
win11任务栏闪屏的解决方法:
1、按下组合键"Ctrl+Shift+Esc"快速打开任务管理器界面。
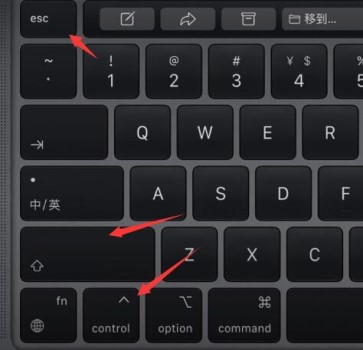
2、进入新界面后,点击顶部"文件",在下方的选项中选择"运行新任务"。
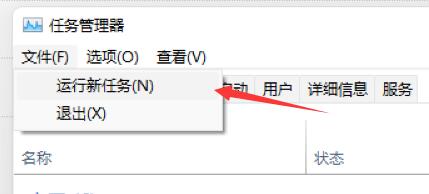
3、在小窗口中输入"ms-settings:wheel"命令,再将下方的"以系统管理权限创建此任务"左侧的小方框勾选上,回车键打开设置界面。
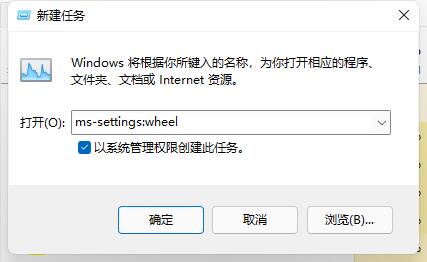
4、进入设置界面后,点击左侧的Windows更新。
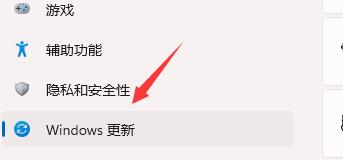
5、找到"更多选项"下方的"更新历史记录"。
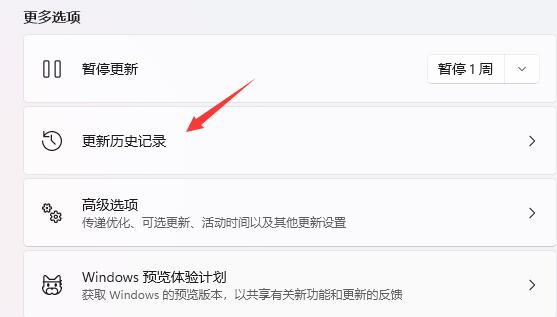
6、最后打开"相关设置"下方的"卸载更新",将其中最新的"KB5004300"给卸载掉即可。
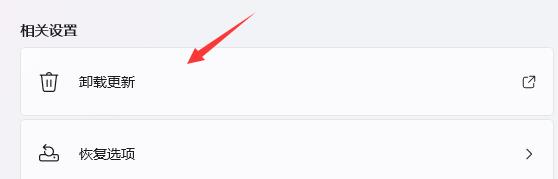
版权声明:
本站所有文章和图片均来自用户分享和网络收集,文章和图片版权归原作者及原出处所有,仅供学习与参考,请勿用于商业用途,如果损害了您的权利,请联系网站客服处理。