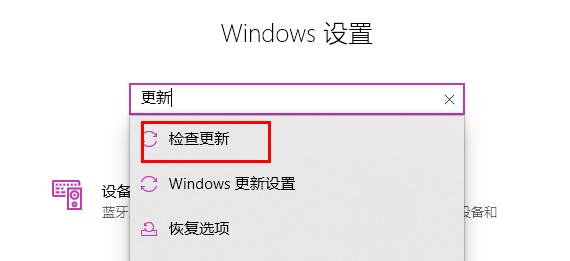win11c盘用户名字怎么改成英文?win11c盘用户名改英文方法
我们的c盘存放的是我们系统的文件,有些用户没有键盘分盘,软件游戏也在其中,因为名字是中文,需要更改成英文,那么Win11c盘用户名字怎么改成英文?很多小伙伴都想要了解,针对这个问题,本期的教程内容就来为大伙分享详细的操作方法,希望能够给用户们提供帮助。
![]()
最流畅的Win11纯净版永久激活下载 V2022 [电脑系统]
最流畅的Win11纯净版永久激活是一款运行相当流畅的Win11电脑操作系统,此系统基于微软Win11专业版镜像所打造,经过专业人士的优化改良,系统内不预装任何的第三方程序,只为用户提供原生的程序,确保了系统的资源占用不会很高,纯净度极强,有需要的用户快来下载体验吧。win11c盘用户名字改成英文的方法
1、首先点开开始菜单,搜索"cmd"并选择"以管理员身份运行"。
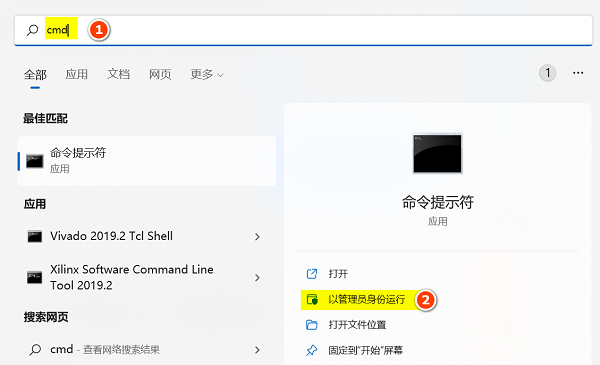
2、打开后,输入"net user administrator /active:yes"并回车运行。
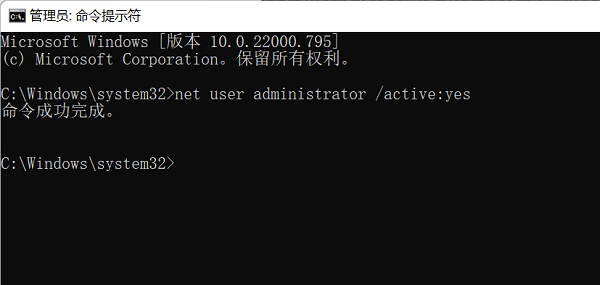
3、改完后,会出现一个新用户,别管他,直接重启电脑并选择新用户登录。
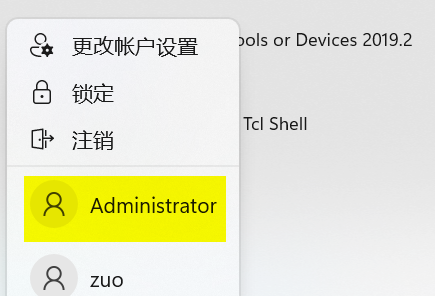
4、重启后,进入"C:Users"路径,直接重命名用户名文件夹为自己想要的英文。
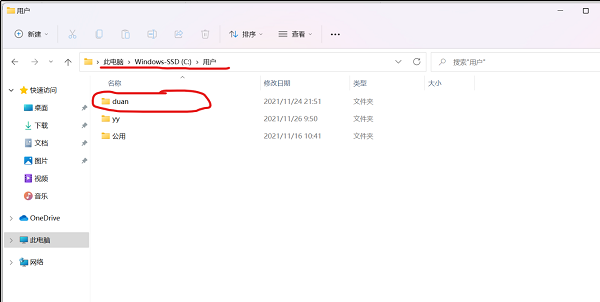
5、改好之后,按下"win+r"打开运行,并输入"regedit"回车进入注册表。
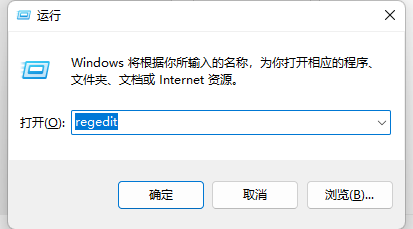
6、再进入"HKEY_LOCAL_MACHINESOFTWAREMicrosoftWindows NTCurrentVersionProfileList"位置,并依次打开左边每一个选项下的"ProfileImagePath"。
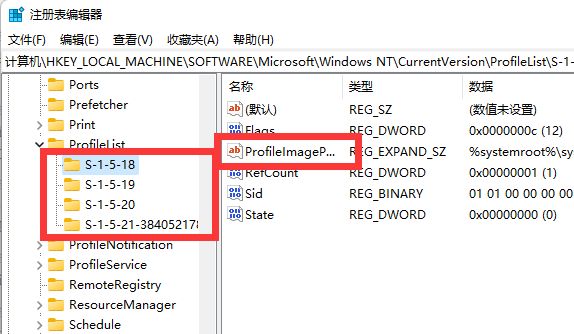
7、打开后,分别将其中的数值数据都改成我们的用户名文件夹路径。
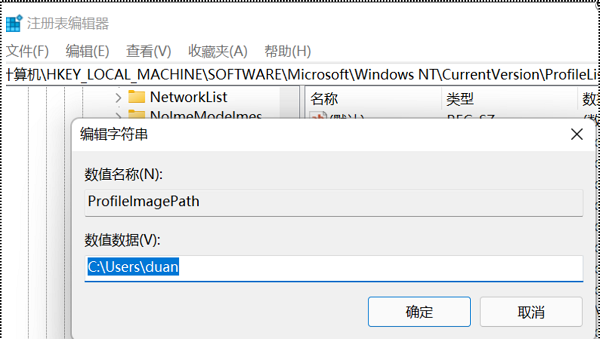
8、随后来到"HKEY_LOCAL_MACHINESOFTWAREMicrosoftUsermanager"位置并作同上修改。
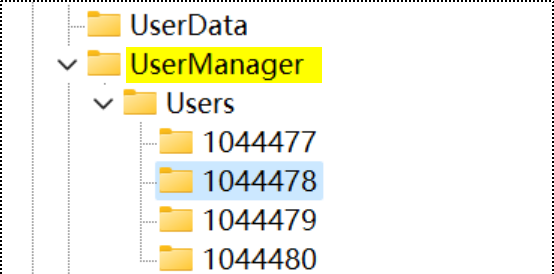
9、修改好之后,重复第一步,这次执行"net user administrator /active:no"命令并重启电脑,选择之前的用户登录。
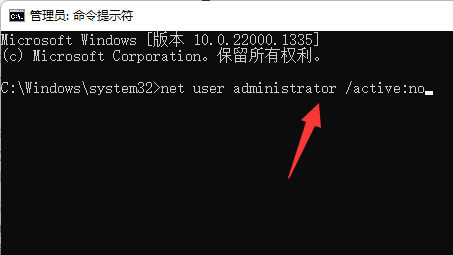
10、登录后,右键"此电脑"打开"属性"并打开"高级系统设置"。
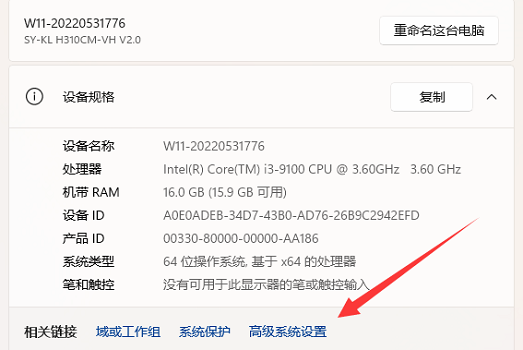
11、再打开其中的"环境变量"设置。
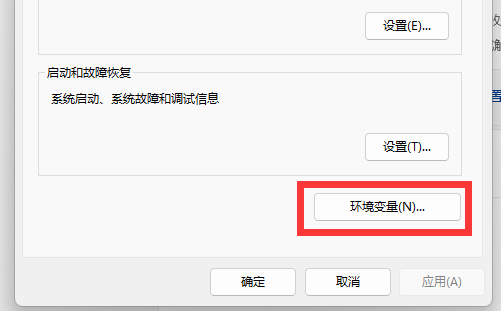
12、进入后,将其中的环境变量都改成刚刚的用户名路径。
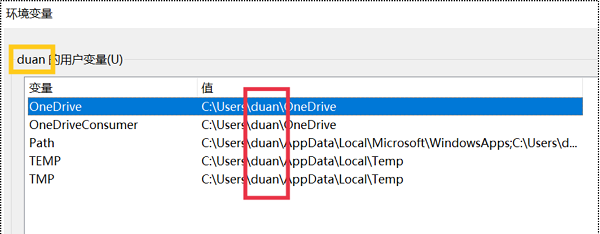
13、改好后,"win+r"打开运行,输入"control userpasswords2"打开用户,选中要修改的用户名,打开"属性"。
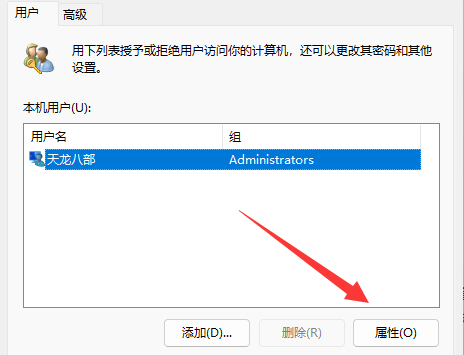
14、最后将用户名改成想要的英文并保存,再重启电脑登录即可。
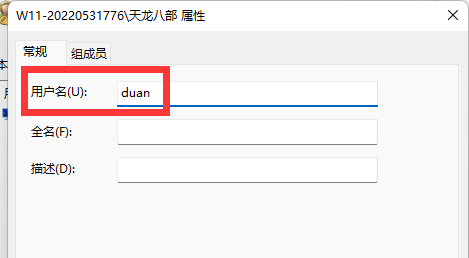
版权声明:
本站所有文章和图片均来自用户分享和网络收集,文章和图片版权归原作者及原出处所有,仅供学习与参考,请勿用于商业用途,如果损害了您的权利,请联系网站客服处理。