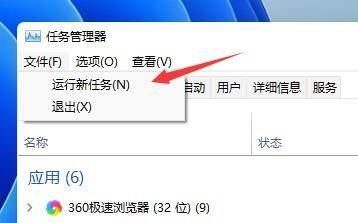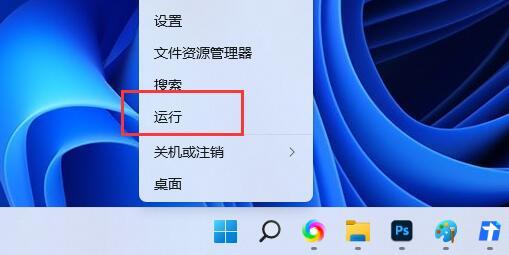此电脑当前不满足Windows11的所有系统要求怎么解决?
众所周知我们的Win11系统在安装前都需要进行检测,已确保配置满足系统的要求,有不少用户在此前已经安装了win11系统,后续还出现了此电脑当前不满足Windows11的所有系统要求的提示,针对在这个问题,今日win11教程就来为大伙进行解答,一起来了解看看吧。
![]()
Windows11 22H2 专业版 22621.963系统 V2022 [电脑系统]
Windows11 22H2 专业版 22621 963新系统采用微软官方Windows11 22H2镜像制作,保留Windows照片、Windows媒体播放器、截图和草图、Windows计算器、画图、记事本等常用的系统功能,启用SMB匿名共享、修复打印机共享问题等等,致力于带给用户更好的使用体验。
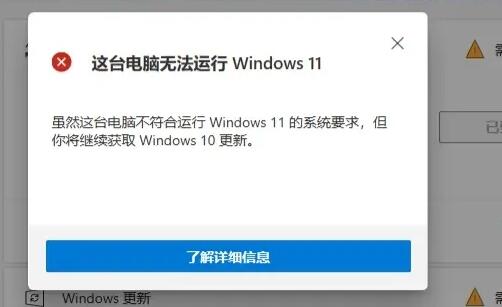
解决方法如下:
一、DirectX12
1、首先我们按下键盘"win+r",输入"dxdiag"回车确定。
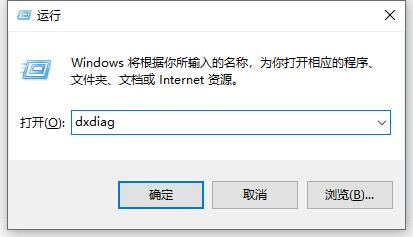
2、然后点击上方"显示"选项卡,并查看右侧的驱动程序模型是否满足要求。
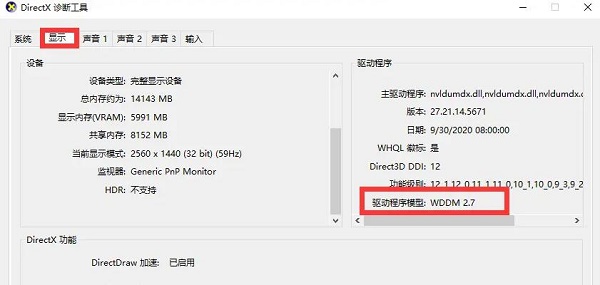
二、UEFI安全启动
1、首先我们重启电脑,然后使用热键进入"bios"设置。
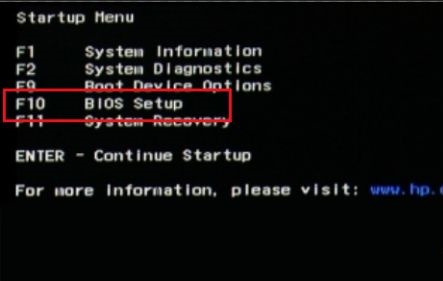
2、接着在"system configuration"选项下找到"boot options"进入。
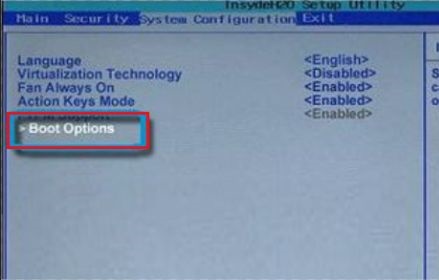
3、接着找到其中的"secure boot",回车选择,将它更改为"enabled"。
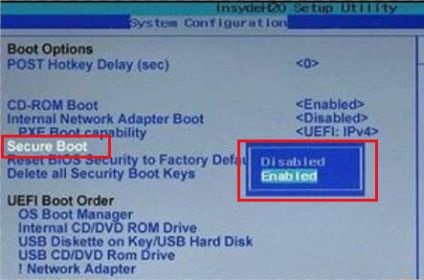
4、最后按下"F10"进行保存,弹出窗口中选择"Yes"保存设置,重启就能解决安全启动问题。
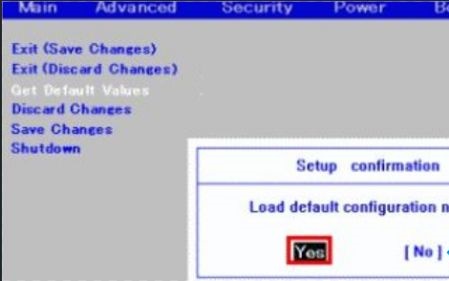
三、tpm2.0
1、首先在搜索框之中搜索并打开"设备管理器"。
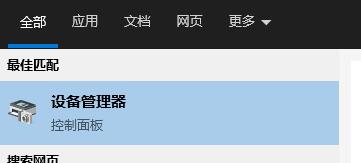
2、然后展开"安全设备",在其中就可以看到自己是否拥有tpm2.0设备。
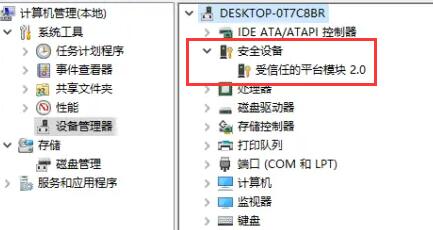
3、如果我们拥有tpm2.0,那么使用上面的方法进去bios设置。
4、依次点击settings>安全(security)>Trusted Computing。
5、然后在其中将Security Device Support改成Enable,AMD fTPM switch改成AMD CPU fTPM。
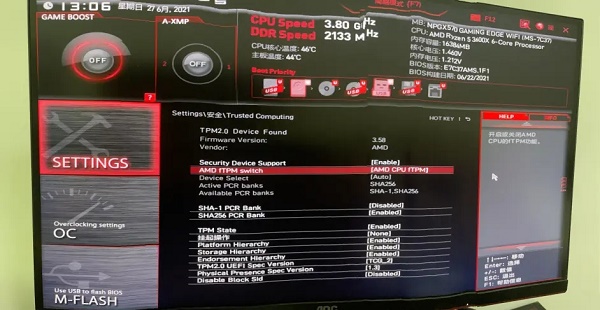
四、GPT分区
1、首先右键选中"此电脑",点击其中的"管理"。
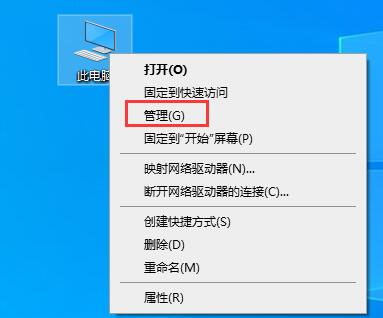
2、然后在磁盘管理中找到"C盘",右键选中它,进入"属性"。
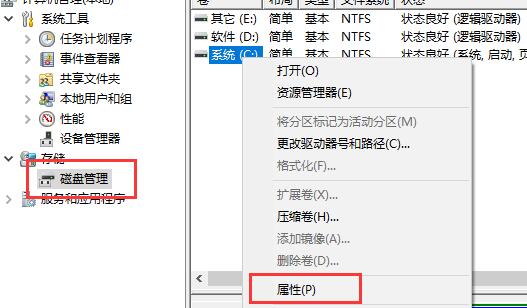
3、接着选择我们的磁盘,点击右下角"属性"。
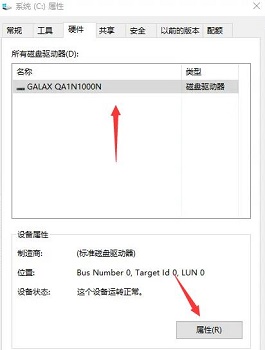
4、在"卷"选项卡下,点击左下角的"写入"。
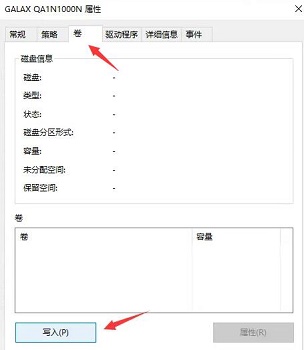
5、写入完成后,我们就可以看到自己的磁盘分区已经为"GPT"了。
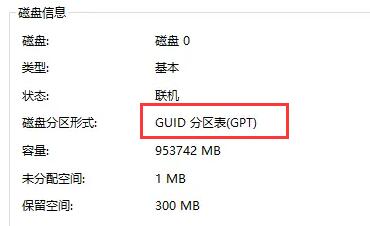
版权声明:
本站所有文章和图片均来自用户分享和网络收集,文章和图片版权归原作者及原出处所有,仅供学习与参考,请勿用于商业用途,如果损害了您的权利,请联系网站客服处理。