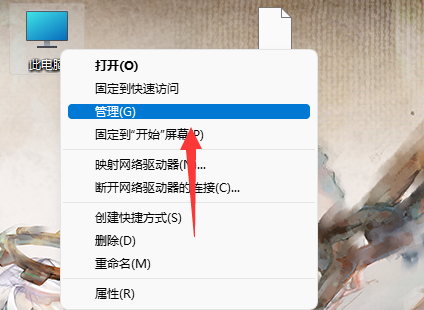win11安装简体中文失败怎么办?win11简体中文无法安装解决方法
很多用户在升级到Win11系统之后,发现电脑显示的不是简体中文而是英文,电脑也没有中文的选择,需要手动进行安装,但是安装简体中文失败,尝试多次依旧一样,很多人面对这个问题不知道怎么解决,那么本期win11教程就来为大伙进行解答,让我们一起来看看具体操作。
![]()
系统之家Ghost Win11 22H2 64位正式版 V2023 [电脑系统]
系统之家Ghost Win11 22H2 64位正式版2023能够带给用户全新的使用体验,系统做了大量的调整,使您的配置显得更有特色,更完善。采用最新的技术,装机速度非常快,非常适用于初学者小白。win11安装简体中文失败怎么办:
1、首先按下键盘的"win+r"组合键调出运行,输入"regedit"回车确定。
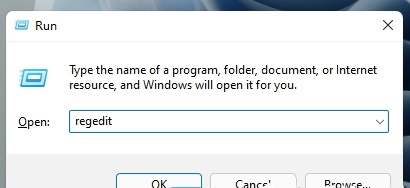
2、然后进入"计算机HKEY_LOCAL_MACHINESOFTWAREPoliciesMicrosoftWindows Defender"路径。
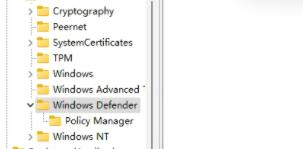
3、右键右侧空白处,新建一个"DWORD(32位)值"。
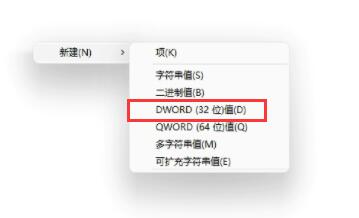
4、将值命名为"DisableAntiSpyware"并双击打开,更改数值数据为"1",确定保存。
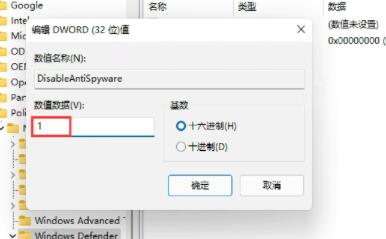
5、更改完成后,通过开始菜单进入系统"设置"。
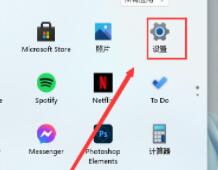
6、在上方搜索"defender"并打开防火墙。
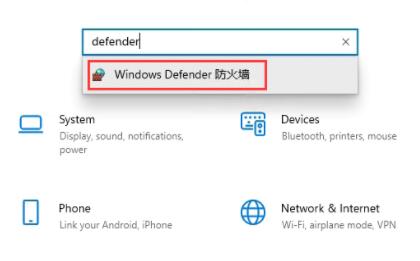
7、然后点击左侧的"启用或关闭windows defender防火墙"。
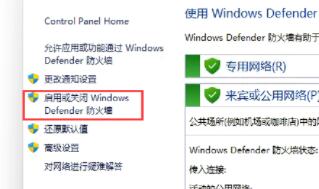
8、然后在其中勾选关闭防火墙,并点击下方确定保存。
9、保存完成后,我们回到语言下载界面,就可以正常安装简体中文包了。
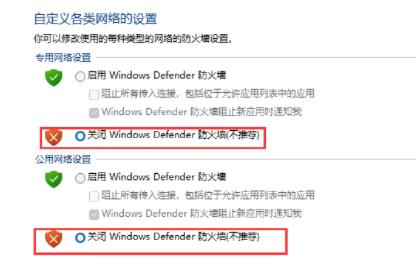
版权声明:
本站所有文章和图片均来自用户分享和网络收集,文章和图片版权归原作者及原出处所有,仅供学习与参考,请勿用于商业用途,如果损害了您的权利,请联系网站客服处理。