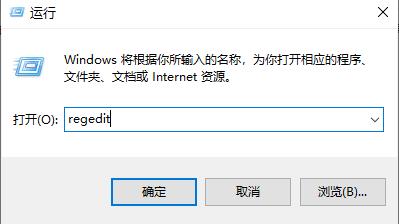win11怎么升级显卡驱动?win11显卡驱动升级步骤教程
现在Win11系统越来越多人使用了,有些小伙伴电脑的显卡驱动版本较低,导致运行出现问题,想要升级显卡驱动又不知道要怎么操作,今日的教程内容,就来为广大用户分享win11升级显卡驱动的方法,希望能够给广大用户们带来帮助。
![]()
Win11 22000.1455(KB5022287)1月更新 V2023 [电脑系统]
Win11 22000.1455(KB5022287)是微软专为Win11 21H2用户推送的最新版本系统,此更新解决了影响本地会话管理器 (LSM) 的问题,还修复了0xc000021a蓝屏问题,帮助用户更加顺利流畅地使用电脑。感兴趣的用户可以尝试下载。
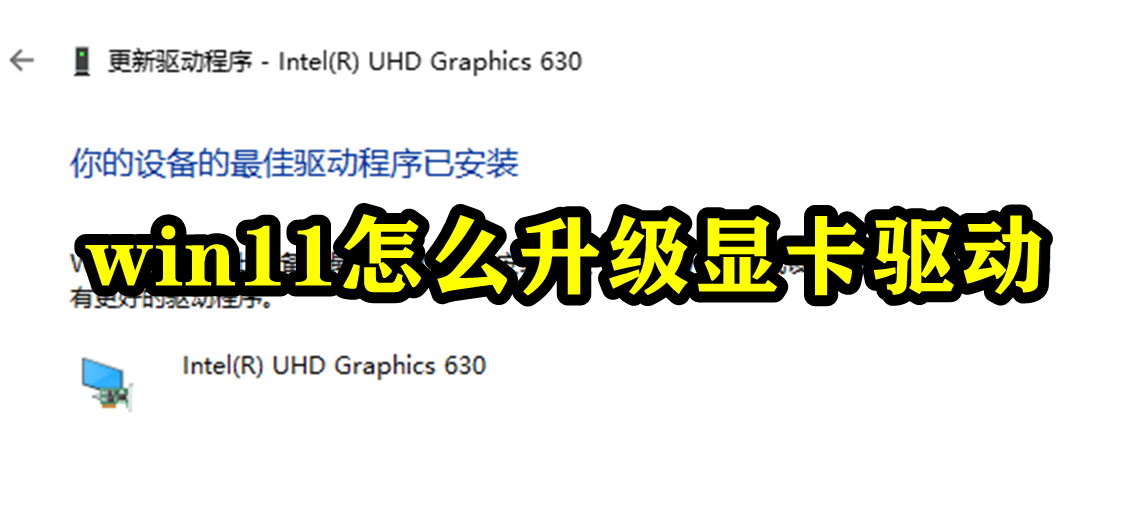
win11怎么升级显卡驱动
1、首先右键底部开始菜单。
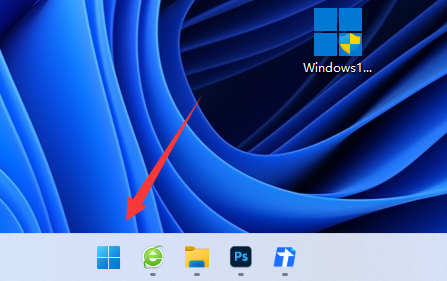
2、然后打开弹出列表里的"设备管理器"。
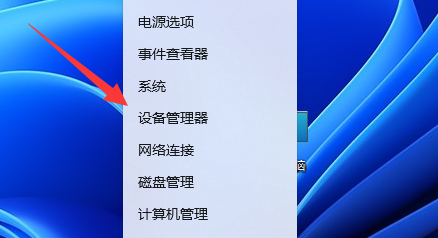
3、接着展开显示适配器,右键显卡选择"更新驱动程序"。
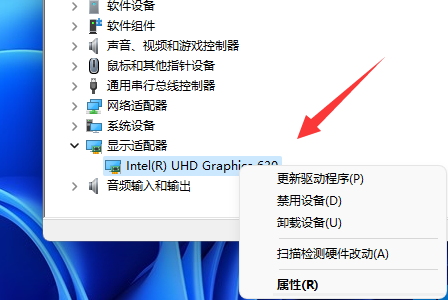
4、再选择"自动搜索驱动程序"。
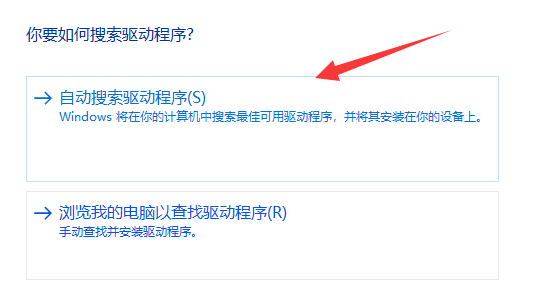
5、最后等待系统自动更新完成即可。
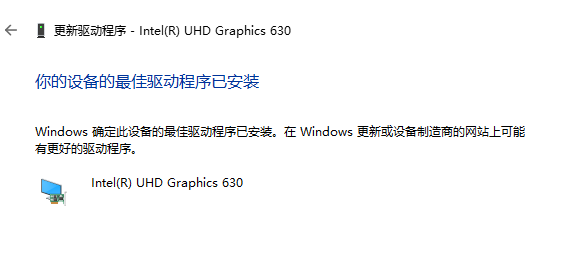
版权声明:
本站所有文章和图片均来自用户分享和网络收集,文章和图片版权归原作者及原出处所有,仅供学习与参考,请勿用于商业用途,如果损害了您的权利,请联系网站客服处理。