谷歌搜索控制台:利用该工具的数据报告以优化网站SEO
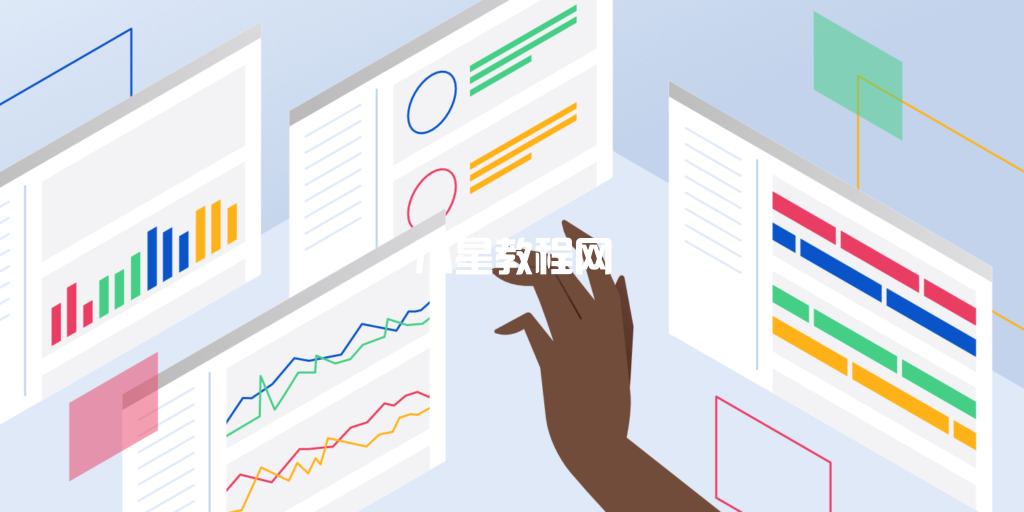
可用的最佳SEO工具之一是Google Search Console。它也是最容易被忽视的一种。
Google Search Console(以前称为网站站长工具)是一组工具,可帮助确保您的网站运行良好且对Google友好。但它的作用远不止这些。
它不仅可以帮助您诊断任何技术SEO问题,还可以帮助您了解最受欢迎的页面,查看您的排名,并帮助您增加自然流量。
Google Search Console(或GSC)是完全免费的,任何网站,无论它建立在什么平台上,都可以使用它。为了充分利用它,您需要正确设置它,了解指标的含义,并知道如何访问其功能。
因此,如果您想充分利用Google Search Console,这是适合您的指南。以下是将要深入的内容:
- 什么是Google Search Console?
- 开始使用Google Search Console
- Google Search Console中的功能
- 如何使用Google Search Console
什么是Google Search Console?
Google Search Console是一组工具和报告,允许网站管理员(以及真正运营网站的任何人)监控、管理和改进他们的网站。这是Google免费提供的一项网络服务,可为您提供有关您的网站和访问者的信息。
使用Google Search Console(以及所提供的数据)可以让您更轻松地优化您的网站。
如何访问新的Google Search Console?
Google Search Console (GSC) 是一组免费工具和报告,允许网站管理员监控和管理其网站在Google搜索结果中的存在。要访问新的Search Console,请按以下步骤操作:
- 登录您的Google帐户
- 在https://search.google.com/search-console/打开Google Search Console
- 通过选择允许的不同方式之一,将您的网站作为资产添加到GSC
- 使用HTML文件、HTML标记、Google Analytics、Google Tag Manager验证您的帐户
如果您还没有注册Google Search Console,现在是时候注册并为您的网站设置它了。
开始使用Google Search Console
在本节中,您将学习:
- 如何为您的网站设置Google Search Console
- 如何验证您的网站
- 新旧Google Search Console之间的差异
- 如何将Google Search Console与Google Analytics相关联
- 如何添加站点地图
- 什么是不同类型的权限
- 如何添加和删除用户
通过5个步骤设置Google Search Console
第 1 步 — 登录您的Google帐户
首先要做的事情是:确保您已登录您的Google帐户。如果您有单独的企业帐户和个人帐户,请确保使用要与您的网站关联的Google帐户。
第 2 步 — 打开 Google Search Console
转到Google Search Console并点击“立即使用”:
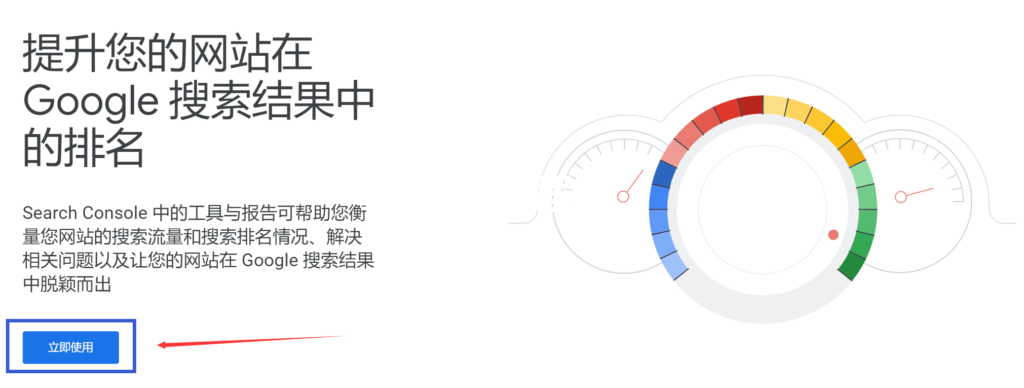
注册Google Search Console
第 3 步 – 向Google Search Console添加新网站
如果这是您在Google Search Console中设置的第一个网站,您应该会看到此欢迎消息(只需点击“开始”):
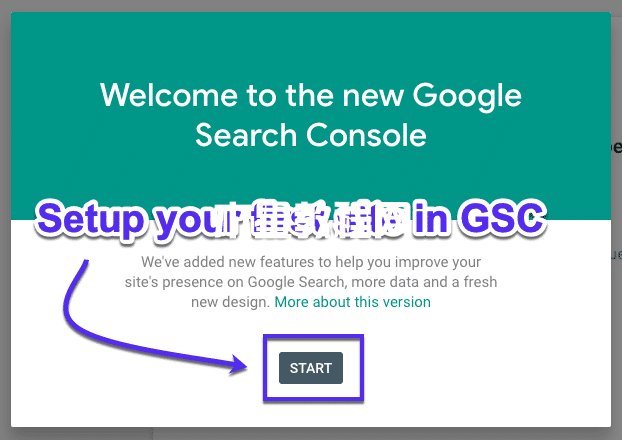
在Google Search Console中设置您的网站
或者,在下拉列表中,单击“ + 添加资源”:
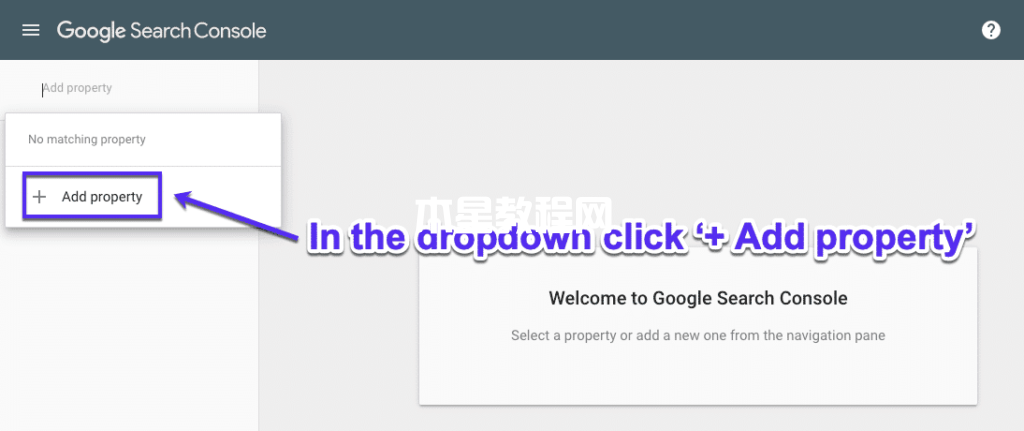
在Google Search Console中添加资源
第 4 步 – 添加您的域
作为您的资源类型,选择域,然后输入您网站的URL。只需确保使用确切的URL(检查它在浏览器栏中的显示方式)。完成后,点击继续。
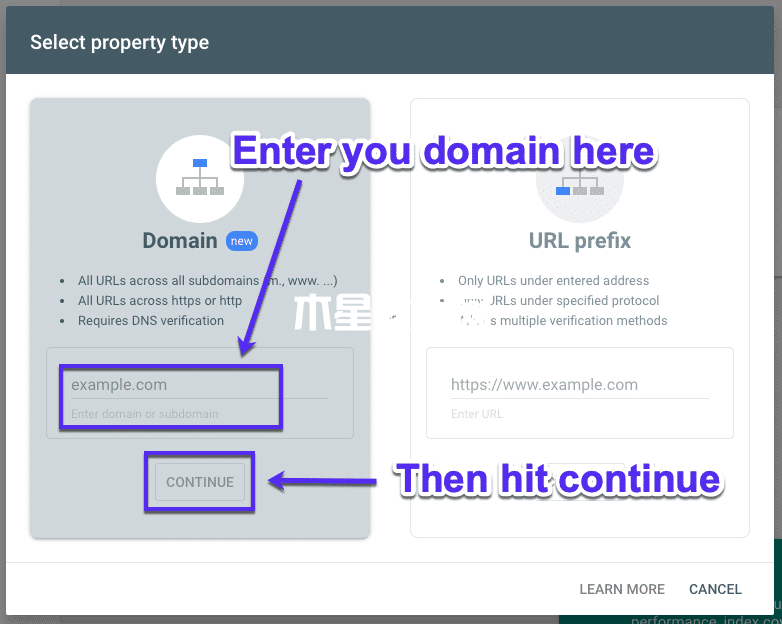
将您的域添加到Google Search Console
第 5 步 — 验证您的帐户(+ 替代方法)
现在您需要验证您的网站。复制Google Search Console标记化DNS TXT记录并将其添加到您的域名提供商以验证域所有权。
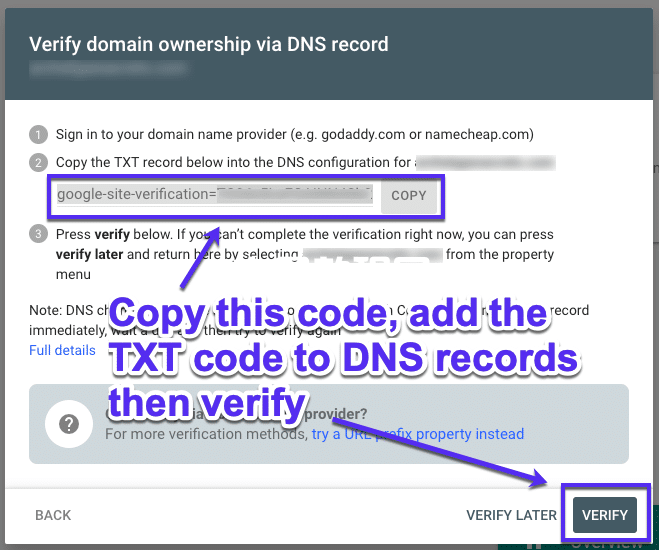
通过DNS记录验证所有权
如果您不想(或不能)以这种方式验证您的域,请不要担心。返回选择属性类型并选择网址前缀:
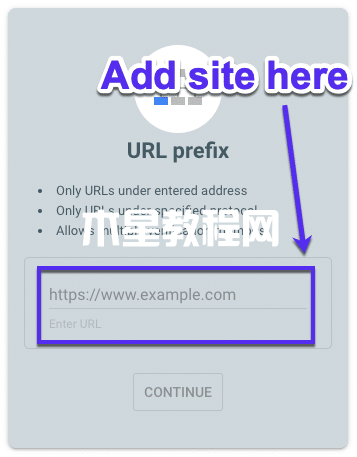
在Google Search Console中验证所有权的另一种选择
注意:如果您尝试在旧的Google Search Console上注册新域,则必须使用上面的网址前缀选项。网域属性仅适用于新属性。
现在,您可以通过以下几种方式验证所有权:
- HTML文件:将HTML文件上传到您的网站
- HTML标记:将元标记添加到您网站的主页
- 谷歌分析:使用你的谷歌分析账户
- Google Tag Manager : 使用您的Google Tag Manager帐户
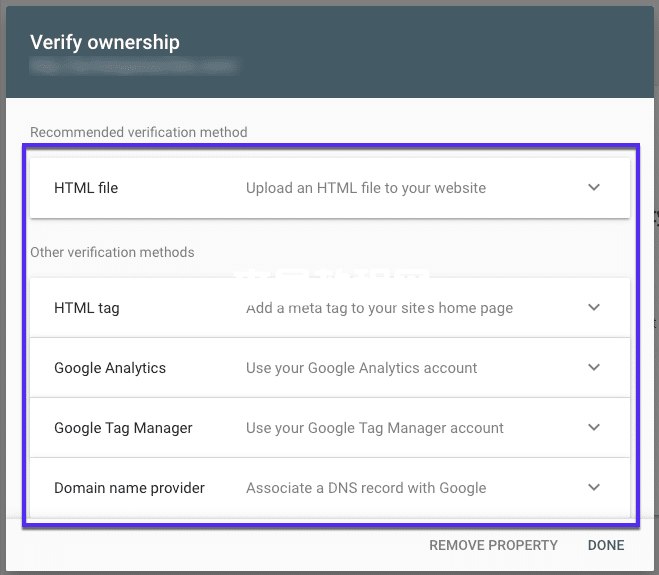
好了,现在Search Console已全部设置完毕。
旧Search Console与新Search Console
2018年,谷歌推出了新的谷歌搜索控制台。旧版本中的大部分数据和功能已被切换,以改进您在新版本中访问数据的方式。
但是,一些位已被删除。
新报告和工具
以下是新功能的快速概览:
- 性能报告:这是一个新工具,取代了旧Google Search Console中的 Search Analytics。
- 索引覆盖率报告:这是一个新工具,取代了索引状态和抓取错误。
- URL检查:一项新功能,可替代Google抓取、抓取错误和被阻止的资源。
更新/替换的功能
并非所有Search Console功能和报告都是新的。以下是新版本中的更新内容:
- 指向您网站的链接和内部链接 > 链接。
- 站点地图报告 >站点地图。
- 加速移动页面 > AMP状态。
- 移动可用性保持不变
- 安全问题 >安全问题报告。
已移除
来自旧版Search Console的一些报告刚刚被完全删除:
- HTML改进
- 属性集
- 安卓应用
在地狱
在撰写本文时,仍有一些功能尚未更新或删除,它们只是在发布之前陷入谷歌边缘。谷歌承认他们尚未决定如何将以下工具和任务添加到新的谷歌搜索控制台:
- 抓取统计数据
- Robots.txt 测试员
- 管理Google搜索中的网址参数
- 国际定位
- 数据荧光笔工具
- 阅读和管理您的消息
- 地址更改工具
- 设置首选域
- 将您的Search Console资源与Analytics资源相关联
- 拒绝链接
- 从索引中删除过时的内容
- 被阻止的资源报告
- 结构化数据报告
如何使用旧版 Google Search Console(网站管理员工具)
新的Google Search Console虽然设计精良,但没有旧版本的所有功能。如果你想使用它们,这很简单。
只需单击左侧菜单中的“转到旧版本”即可。
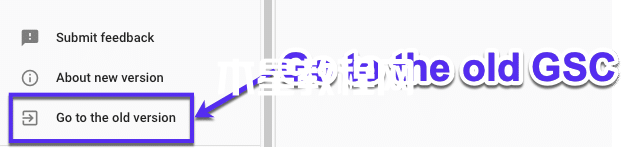
恢复到旧的Google Search Console
现在,您将能够看到新的Google Search Console缺少的所有功能:
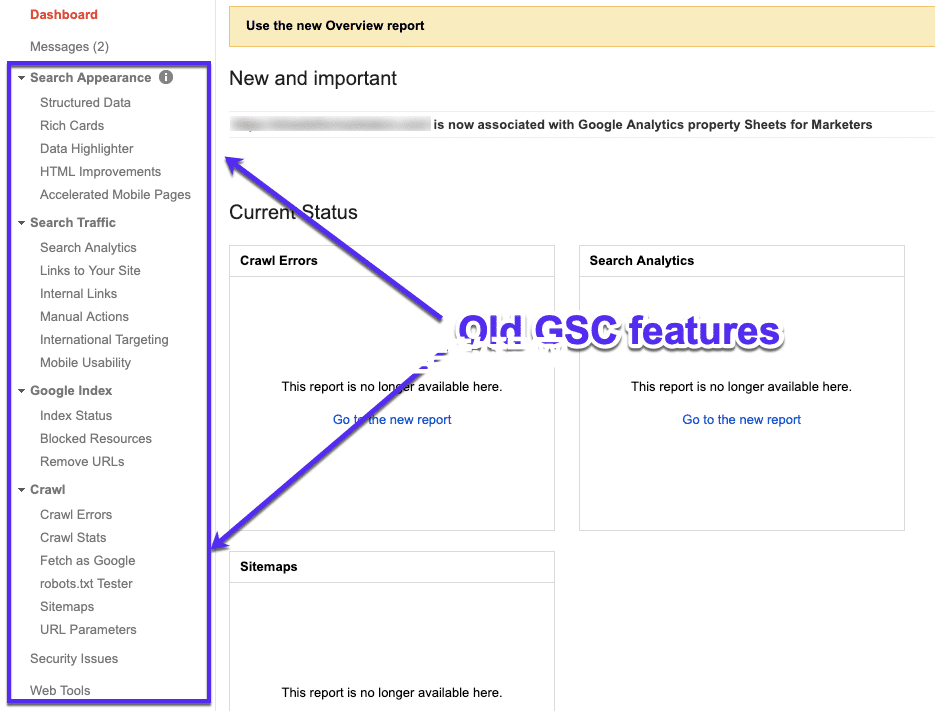
旧的Google Search Console功能
注:Google貌似已经彻底关闭旧版本的Google Search Console入口。
如何将Google Analytics与Search Console相关联
将Search Console与您的Google Analytics相关联,您可以直接在Analytics内部获取关键字数据。
显然,您首先需要确保在您的网站上正确设置了Google Analytics。如果是,以下是将其与Google Search Console链接的方法:
步骤1
打开Google Analytics 并转到您要链接到Google Search Console的属性。
步骤2
单击左侧菜单底部的“管理”按钮,然后选择“属性设置”链接:
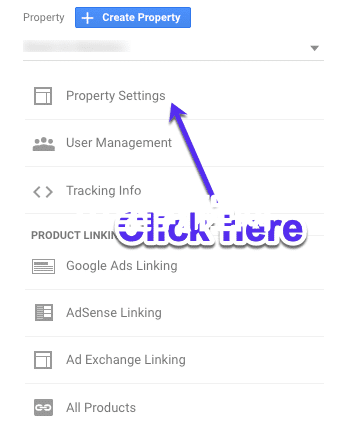
如何链接Google Search Console和Google Analytics
步骤3
向下滚动,您将看到“调整搜索控制台”按钮。点击它。
步骤4
现在选择“添加”:
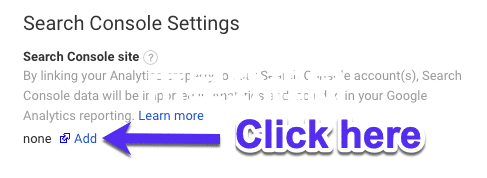
如何将Google Search Console添加到Google Analytics
第 5 步
现在只需选择您的网站,确保选中该框,然后点击“保存”。您应该会看到此弹出框,因此只需按OK:

在Google Analytics中确认Google Search Console
就是这样,你们都准备好了。Analytics和Search Console现在已成功关联。
您需要给它一些时间来传递数据。要在Analytics中查看Google Search Console数据,请在左侧菜单中,前往Acquisition,然后转到Search Console下拉菜单:
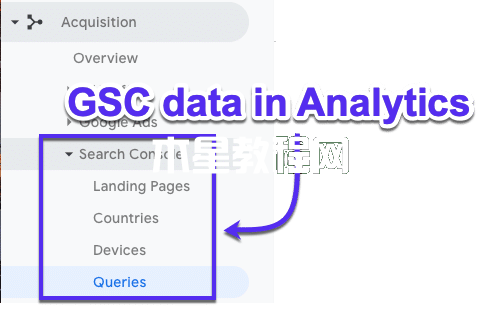
如何在Google Analytics中查看Google Search Console数据
如何在Google Search Console中添加站点地图
搜索引擎使用站点地图来帮助抓取您的网站。它们充当您网站的地图,引导爬虫访问您的所有页面。
站点地图必须是XML文件类型并且几乎没有错误(理想情况下没有错误),否则您可能会冒着爬虫忽略它而不爬取您的页面的风险。
幸运的是,Search Console会告诉您您的站点地图是否有任何错误。在左侧的“索引”面板中,单击“站点地图”,您将看到已提交的XML站点地图的列表:
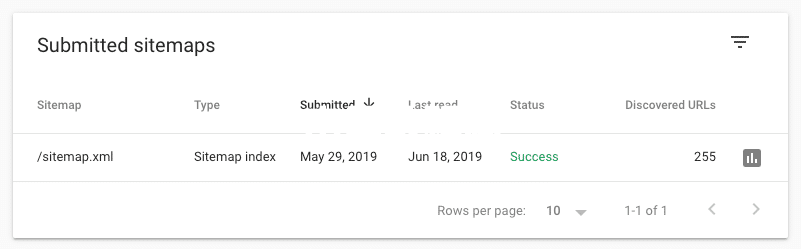
站点地图成功提交给GCS
创建和提交站点地图更容易。
首先,您需要实际创建一个XML站点地图。使用Yoast SEO或者Smart SEO Tool之类的插件在wordpress上创建站点地图很容易。
注意:您可以通过访问 yoursite.com/sitemap.xml 来检查您是否已经拥有现有的站点地图。如果你有的话,它通常在那里。
创建后,您需要通过Google Search Console将其提交给Google。这样做很容易:
从左侧边栏中转到站点地图工具,然后粘贴XML页面。点击提交。

将您的站点地图添加到Google Search Console
Google Search Console权限:解释用户和所有者
Google Search Console中有两种具有不同权限级别的角色:受限用户和拥有者。
让我们更详细地快速浏览一下。
拥有者
所有者可以完全控制他们在Google Search Console中的所有资产。他们有能力:
- 添加和删除其他用户
- 更改设置
- 查看所有数据
- 访问每个工具
有两种类型的所有者:验证拥有者和委托拥有者,两者都有细微的区别。经过验证的所有者已完成Google Search Console财产验证设置过程,同时已添加委派所有者(由经过验证的所有者)。
注意:委派所有者可以添加其他委派所有者。
受限用户
用户可以查看所有Search Console数据,但无法向媒体资源添加任何新用户。完全用户可以查看几乎所有数据,但受限用户只能查看部分数据。
如何在Google Search Console中添加和删除所有者/用户
现在您知道了拥有者和用户之间的区别,以下是在Google Search Console中添加(和删除)的方法:
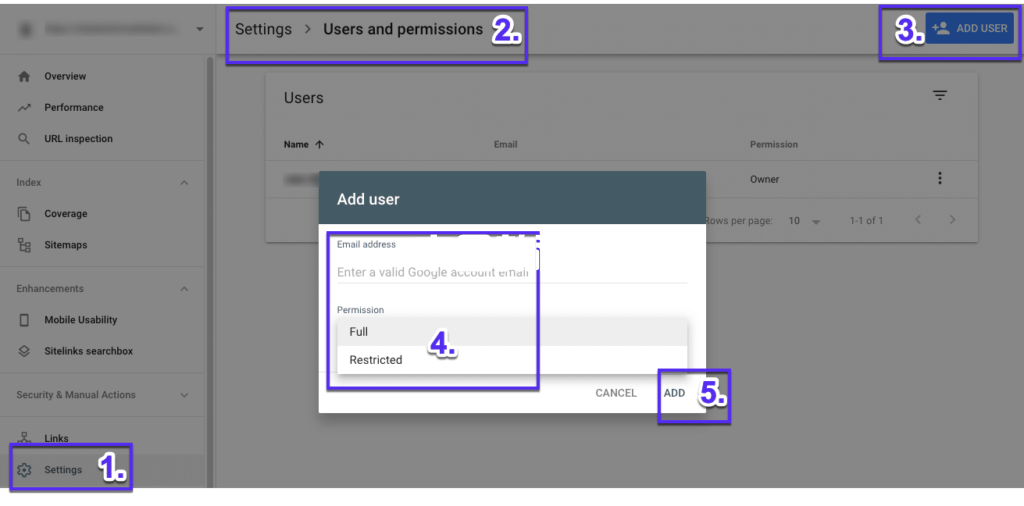
如何在Google Search Console中添加用户
- 转到左侧面板中的设置
- 然后点击“用户和权限”
- 如果您使用的帐户具有正确的权限,您就可以通过单击“添加用户”来添加用户
- 然后添加他们的电子邮件并选择他们的权限级别(完整或受限)
- 最后,点击“添加”。
要删除用户,只需单击其个人资料旁边的三个点,然后单击“删除访问权限”(如果您有正确的权限)。
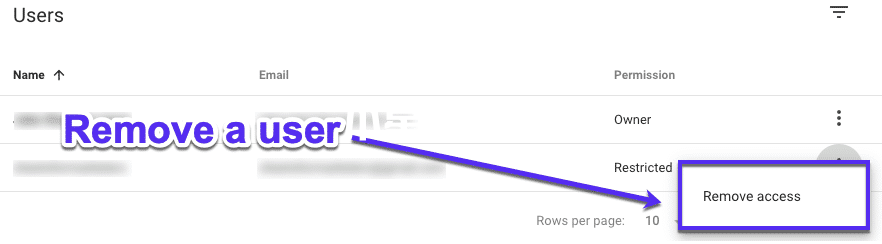
如何在Google Search Console中删除用户
Google Search Console中的功能
现在您已经设置了Google Search Console,下一步是什么?
检查您的数据以改进您的SEO。以下是新版Google Search Console中提供的报告:
- 索引报告: Google将您的网站编入索引的效果如何
- 概览报告:您网站的整体性能。
- URL检查:从技术角度来看特定页面的执行情况。
- 效果报告:您的网页效果如何
- 链接报告:您的外部和内部链接
但在我们开始使用这些报告之前,您需要了解其中的指标和数据。
您可以在Google Search Console中获取哪些数据?
在您开始使用Google Search Console之前,了解一些术语和指标很重要。转到效果选项卡,您应该会看到四个指标和一些彩色图表。
注意:每个指标框都是可点击的,因此您可以打开和关闭您看到的内容。
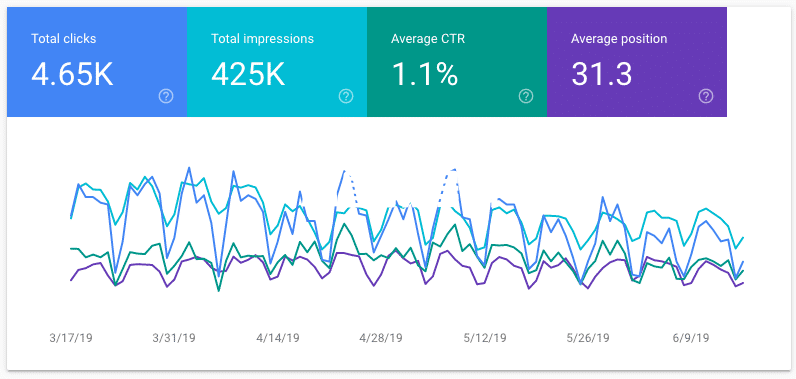
Google Search Console中的“效果”选项卡
此效果选项卡显示查询和页面的数据。以下是每个的含义:
查询数
如果您稍微向下滚动页面,您将看到一个包含查询的表格。这基本上是一个搜索词(或关键字),它在 Google 搜索引擎结果页面上为您的网站/页面获得了一些印象。只是提醒您一下,这些数据是Search Console独有的,因此您将无法在Google Analytics(分析)中找到它。
网页
这里非常简单:这是显示在Google结果中的页面。
曝光
每次您的网站链接URL出现在搜索结果中时,都会产生一次展示。用户无需向下滚动即可实际查看您的结果,以便计算展示次数。
点击次数
如果用户选择了一个链接,将他们从Google搜索带到您的网站,则计为一次点击。但是,如果用户点击了一个链接,然后点击了返回按钮,然后再次点击了同一个链接,它仍然只计为一次点击。但是,如果他们点击了不同的链接,那么这将计为两次点击。此外,这不包括付费的Google结果。
平均排名
这是您的页面在一个(或多个)查询中的平均排名位置。
平均点击率
CTR代表点击率,是点击您的结果并访问您网站的用户数量。它的计算方法是点击次数除以展示次数,再乘以100,并以百分比表示。
使用Search Console指标
为了充分利用Google Search Console效果报告,您需要更改分组以查找您要查找的数据。并且不要忘记,您始终可以将数据导出到电子表格中以进行更多数据处理。
不用担心,本指南稍后会提供更多有关如何获取有用数据的步骤。
如何使用Google Search Console
您现在了解了所有不同的Google Search Console指标的含义,您成功设置了您的资源并对其进行了验证,现在呢?好吧,现在您实际上可以使用Google Search Console来改进您的网站(和您的SEO)。
实际上,您可以使用Search Console做很多事情来改进您的网站。
使用Google Search Console检查您网站的健康状况
因此,您想了解Google如何抓取您的网站,以及是否有任何问题阻止您将网页编入索引?
找到覆盖率报告。
该报告会告诉您Google在索引您网站的内容时是否遇到任何问题。
登录报告时,您会看到一个彩色图表,显示过去90天内索引页面数量的变化情况。
注意:就像效果报告一样,只需单击一下,所有这些指标都可以打开和关闭。
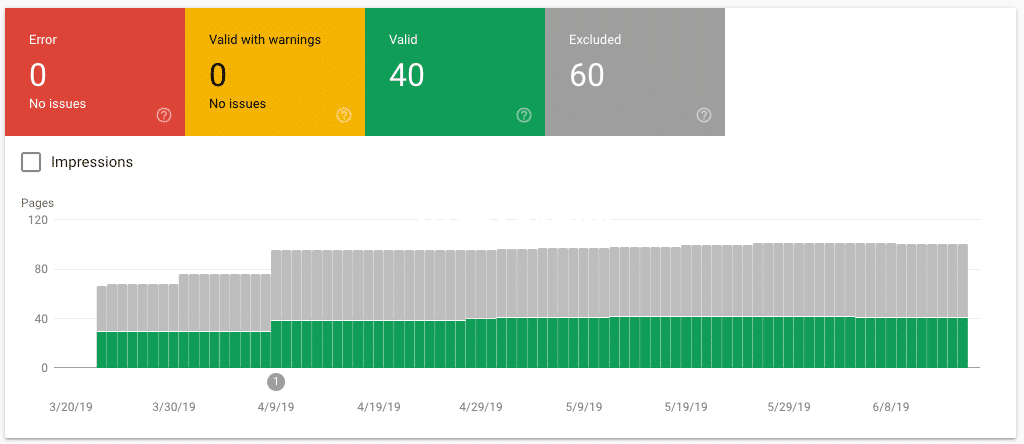
覆盖率报告示例
每个条形图(代表每个跟踪日的状态)的颜色如下:
- 错误(红色)
- 收到警告的有效网页数(黄色)
- 有效网页(绿色)
- 已排除(灰色)
下面提供了每个状态的更多详细信息。建议首先解决错误(红色)。这些通常是阻止您的页面被索引的最大问题。
错误原因
当涉及到Google Search Console错误时,最常见的是:
- 重定向错误:这是重定向到页面无法正常工作的情况。检查您的 .htaccess文件和重定向规则以对这些错误进行排序。
- 未找到提交的URL (404):当页面不可访问时。如果您尝试访问它,您将看到404错误。
- 提交的URL似乎是一个软404:这是无法找到网页的时候。有时值得检查一下是否应该归咎于临时错误。
- 提交的URL存在爬网问题:有时一个页面可能会被Robot.txt中的爬虫阻止。虽然这并不总是原因。有时它可能是完全不同的东西,所以去页面调查。
- 服务器错误 (5XX): Google的爬虫无法访问您的网络服务器,通常发生在服务器维护时间。请密切注意这一点,以确保您的托管服务提供商没有问题。
如何修复404错误
因此,您在Google Search Console中显示了一些404错误。当URL不再可访问时,通常会出现404错误消息。当页面不再存在或URL已更改时,通常会发生这种情况。它发生了。
以下是如何在Google Search Console中查找404错误以及如何修复它们:
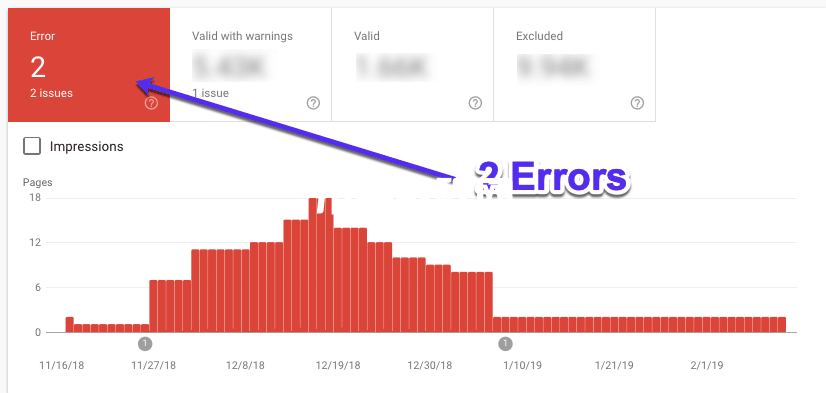
Google Search Console中的错误
转到“索引”,然后转到“覆盖范围”,您将看到在您的站点上发现的所有问题的列表。如果您单击某个问题,您将看到受影响的URL。
Google Search Console会报告您网站上过去和现在的所有404页面。因此,请确保任何404页面仍然存在,因为它们可能只是您已经知道将其删除的旧页面。
此外,由于Google抓取网站的方式,已更正的404错误可能会继续显示在此报告中。
修复404的最简单方法就是修复导致它中断或重定向页面的问题。重定向时,请确保将其指向您网站上与已删除页面类似的内容。使用301永久重定向而不是307临时重定向。这是最好的解决方案,因为您会将用户发送到仍能满足他们需求的替代页面(希望如此)。
查看Google如何检测URL
使用URL检查工具,您可以查看Google实际如何查看您的页面。如果您的页面根本没有显示或者可能没有正确显示在搜索结果中,您可以使用它来进行故障排除。
输入页面URL并按Enter。只需确保它属于您当前正在查看的属性:
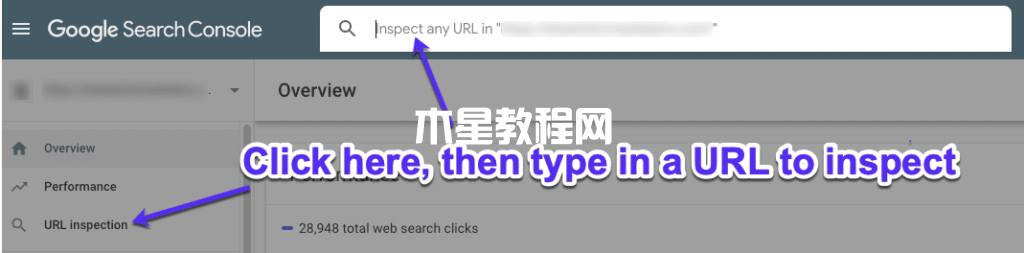
如何在Google Search Console中检查URL
现在,您将能够查看该页面的结果以及该URL是否已编入索引并可以出现在Google搜索中:
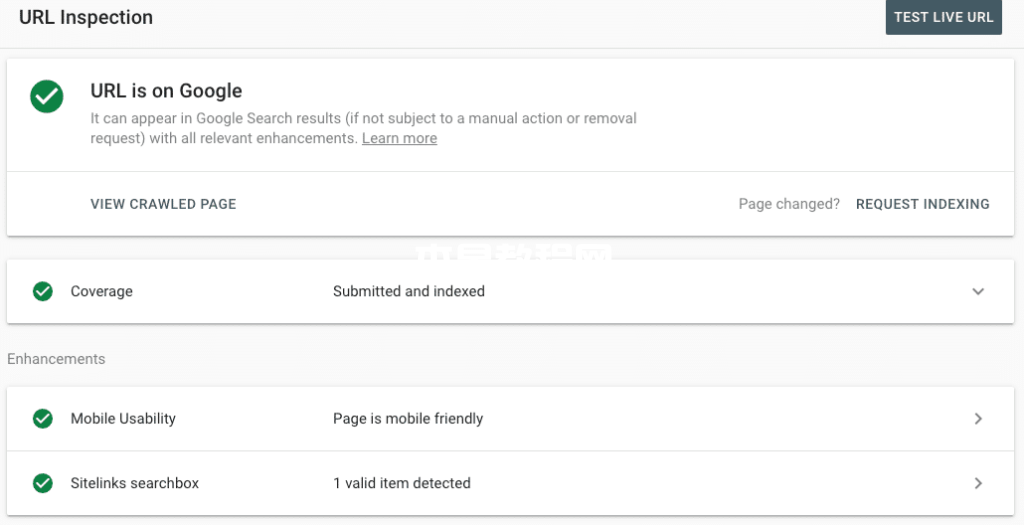
Google Search Console中的URL检查
您可以单击下拉箭头打开索引覆盖率报告以了解有关Google上URL的更多信息,包括:
- 指向此URL的站点地图
- 将Googlebot引导至此网址的引用页面
- Googlebot上次抓取此网址的时间
- 如果允许Googlebot抓取此网址
- 如果Googlebot确实可以获取此网址
- 页面是否禁止索引
- 为此页面设置的规范URL
- Google为此页面选择的规范URL。
使用概述报告
概述报告是如何让你的网站在搜索引擎技术上执行的快照是有用的,以及是否有任何拿着它回到它可以是固定的。
查看已编入索引的页面数
以下是查看已编入索引的页面数量以及存在错误的页面数量的方法:
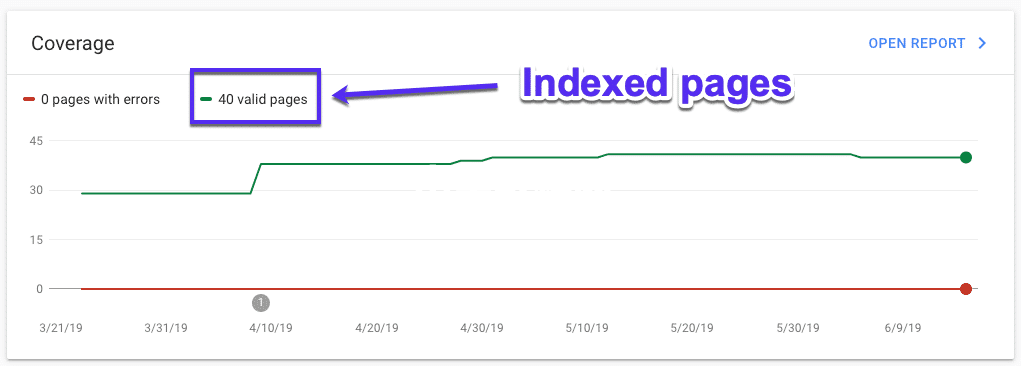
Google Search Console中的索引页面
- 转到左侧面板中的“概览”
- 向下滚动到索引摘要,标记为“覆盖范围”。
- 查看“有效页面”的数量。
如何检查索引错误
您还可以单击“打开报告”链接以查看有关您的承保范围的更多详细信息:
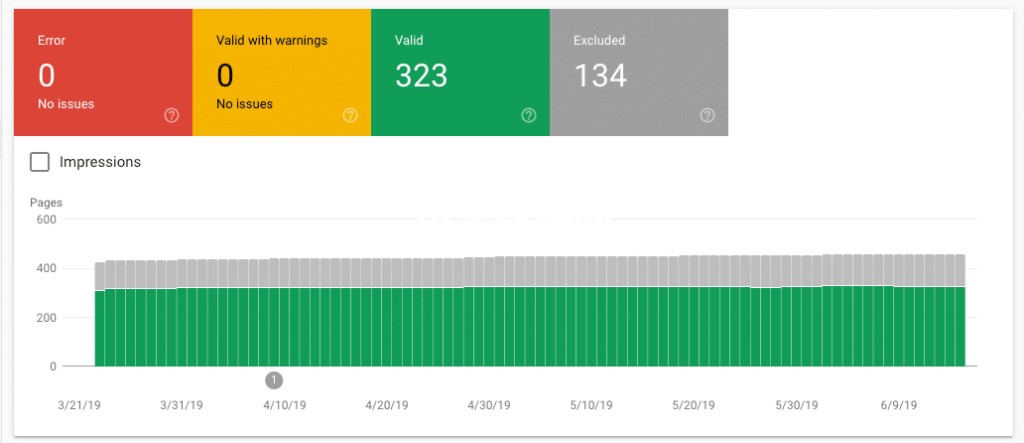
完整索引覆盖率报告
您要确保“错误”、“有效但有警告”、“有效”和“排除”都被选中,以便您可以看到它们。
随着您发布新博客文章、创建新页面和修复任何索引错误,您网站的索引页面总数应该随着时间的推移逐渐增加。
您要关注的是索引错误的大量突然增加。这可能是由于站点模板更改或站点地图错误导致Google无法抓取某些URL。
通过查看这些报告中排除的页面,尝试尽快诊断问题。
如何查找移动可用性问题
随着Google推动移动优先索引,您确实希望确保您的网站对智能手机用户运行良好。以下是在Google Search Console中查找移动可用性问题的方法:
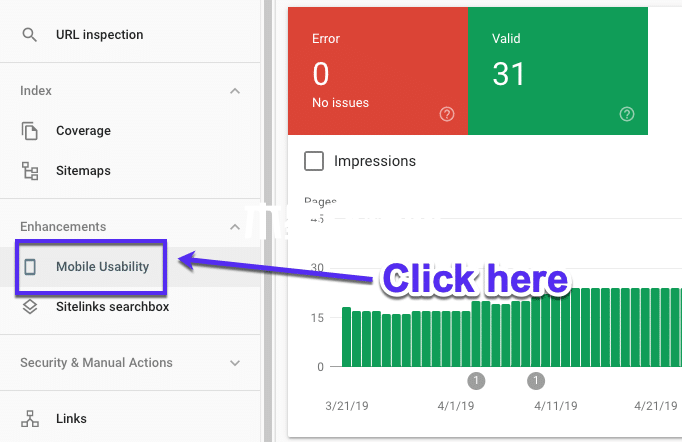
移动可用性错误
- 单击“移动可用性”(在“增强”下)。
- 确保选择了“错误”。
- 如果有任何错误,您将能够转到“详细信息”框并了解导致移动问题的错误。
- 您还可以双击任何错误类型以查看受影响的页面URL。
使用效果报告
效果报告显示有关您的网站在Google中的表现的重要指标,例如出现频率、平均排名和点击率。
如何找到流量最高的页面
以下是如何在您的网站上查找在Google中获得最多点击的网页:

如何在Google Search Console中查找高流量页面
- 点击“效果”
- 然后转到“网页”选项卡(就在查询旁边的右侧)
- 将日期范围更改为“过去12个月”以更好地了解您的流量。
- 确保选择了“总点击次数”。
- 现在点击“点击次数”旁边的向下小箭头,从高到低对页面进行排序
如何找到点击率最高的查询
以下是在您的网站上查找点击率最高的查询的方法:
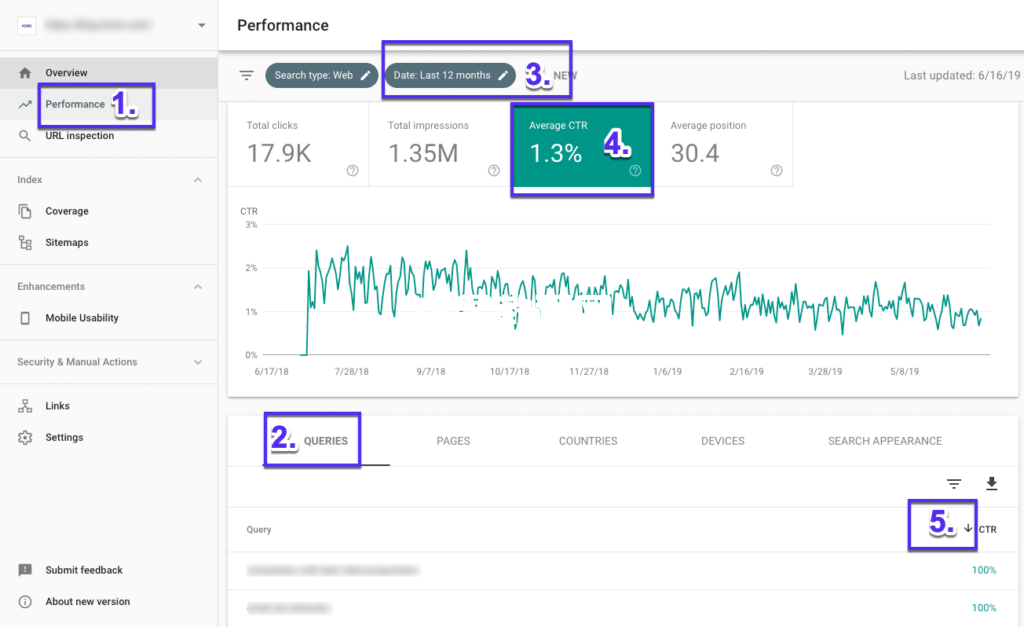
如何在Google Search Console中查找点击率最高的页面
- 点击效果
- 转到“查询数”选项卡
- 将日期范围更改为“过去12个月”
- 确保“平均点击率”指标可见
- 现在选择小箭头(“点击率”旁边)从高到低排序
如何找到您的最高(和最低)排名页面
以下是在您的网站上查找排名最高和最低的页面的方法:
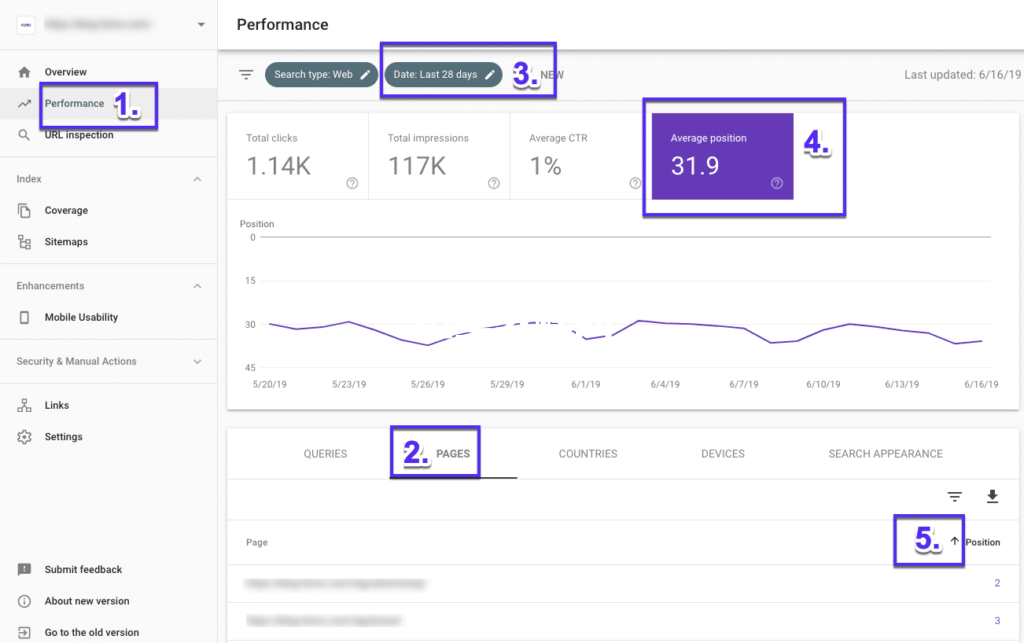
如何在Google Search Console中查找排名最高/最低的页面
- 点击效果
- 转到“页面”选项卡
- 将日期范围更改为“过去28天”
- 选择“平均排名”
- 现在,您可以使用“排名”旁边的小箭头将排名从低切换到高,反之亦然。请记住:在排名方面,低 = 好,高 = 差。
如何查找和比较排名的增减
以下是比较两个时间段内排名表现的方法:
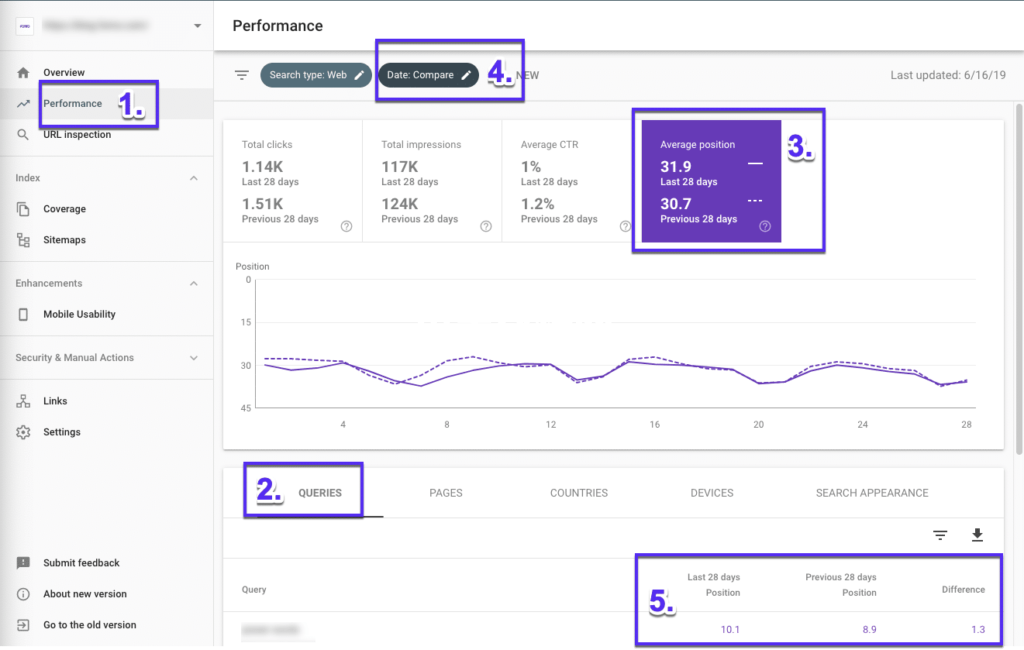 如何比较两个不同时间段的排名
如何比较两个不同时间段的排名
- 点击“效果”
- 转到“查询数”选项卡
- 确保选择了平均排名
- 现在点击“日期范围”,更改日期,然后点击“比较”选项卡选择两个时间段,然后点击“应用”
- 看看排名是如何变化的。
如何找到最高流量的查询
以下是查找为您的网站带来最多流量的查询的方法:

如何在Google Search Console中查找高流量查询
- 转到“效果”报告
- 单击“查询数”选项卡
- 选择您的“日期范围”
- 确保您选择了“总点击次数”
- 单击“ 点击”旁边的向下小箭头以从高到低排序。
比较跨设备的站点性能
以下是比较您网站在桌面设备、移动设备和平板电脑上的搜索性能的方法:
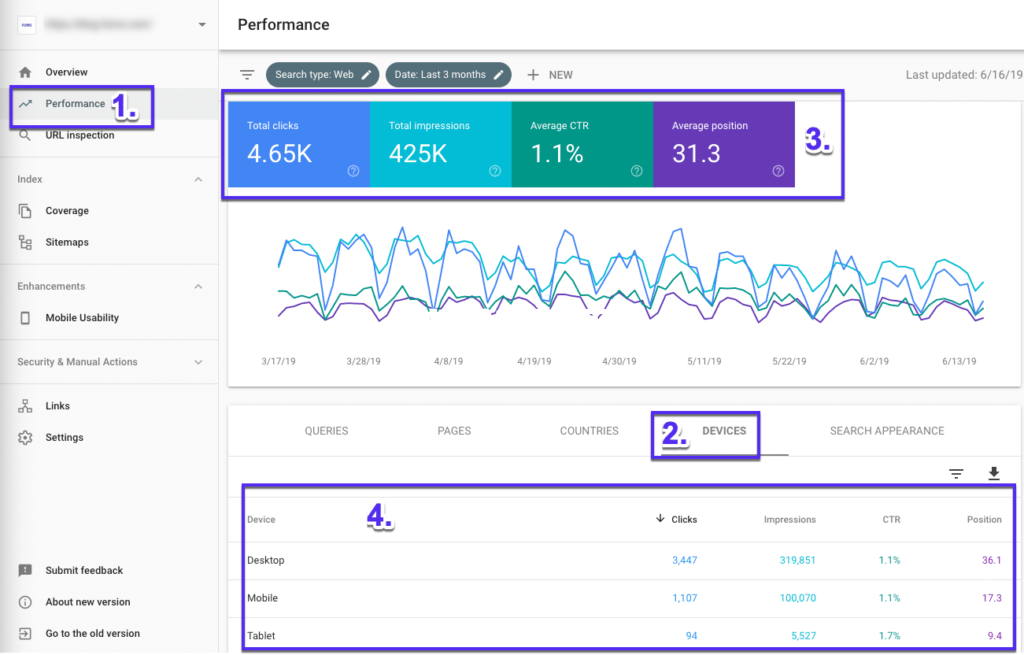 跨设备的网站效果
跨设备的网站效果
- 点击“效果”
- 然后转到“设备”选项卡。
- 确保选择所有指标
- 现在比较您在所有设备上的表现。
比较不同国家/地区的站点性能
以下是比较您网站在不同国家/地区的搜索效果的方法:

各个国家/地区的网站效果
- 点击“效果”
- 转到“国家/地区”选项卡
- 确保选择所有指标
- 现在比较您在所有国家/地区的表现
使用链接报告
除了帮助您诊断SEO技术问题并找到表现最佳的页面外,Google Search Console还可用于查看您的内部链接和反向链接数据,即哪些网站链接到您的网站以及它们使用的链接文本。
在Google Search Console中查找您的网站有多少反向链接
以下是查看您网站的反向链接/外部链接总数的方法:
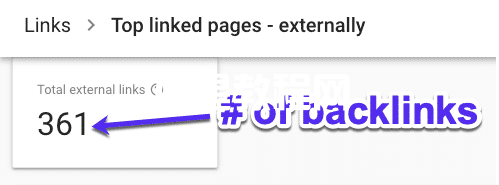 检查Google Search Console中的反向链接数量
检查Google Search Console中的反向链接数量
- 单击左侧面板中的“链接数量”
- 然后,打开“外部链接”下的“最常链接到的网页”报告
- 寻找标有“外部链接总数”的框
- 您可以单击“收到的链接”旁边的小箭头从最高到最低的反向链接进行排序以及将它们导出到电子表格
反向链接是向Google发出的信号,表明您的网站内容值得信赖。将它们视为您网站的“投票”。反向链接越多越好。但是,在反向链接方面,质量和相关性非常重要。来自您利基市场的权威网站的一个链接总是比来自低质量和不相关网站的大量链接要好。
要查看哪些站点链接到某个页面,只需在报告中双击该URL。
找出哪个URL的链接最多
以下是查看最常链接页面的方法:
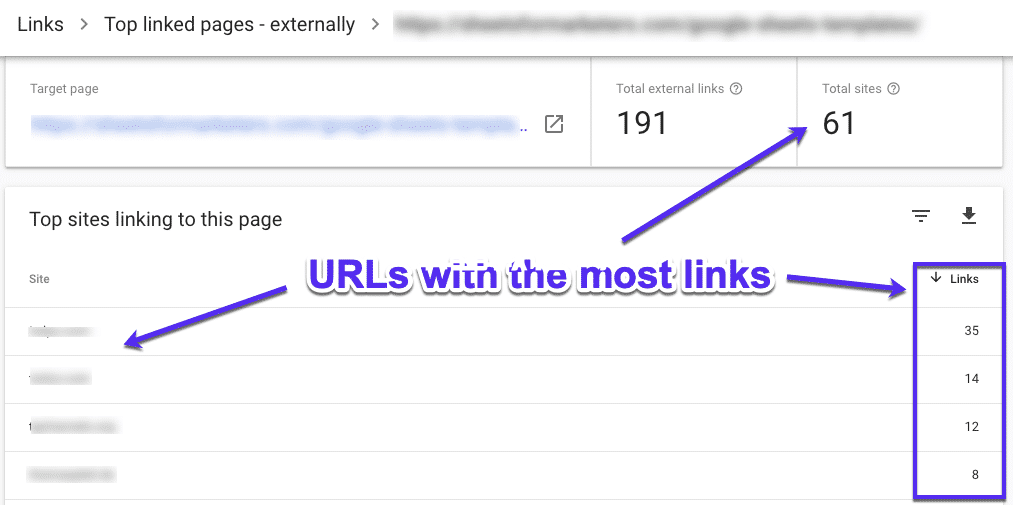 查找链接最多的URL
查找链接最多的URL
- 单击左侧面板中的“链接”
- 再次打开外部链接下的“热门链接页面”报告
- 单击“传入链接”旁边的向下箭头以从最高到最低的反向链接排序
- 单击任何链接以找出链接到它们的站点
这里的一个很好的 SEO 技巧是从一个页面添加内部链接,该页面有很多反向链接到您想要排名更高的其他页面。那些授予 URL 页面权限的反向链接可以通过内部链接传递到您网站上的另一个页面。
查找内部链接最多的URL
以下是查看您网站上哪个页面拥有最多内部链接的方法:
 内部链接数
内部链接数
- 单击左侧面板中的“链接”
- 转到“最常链接到的网页”(在内部链接标题下)
- 单击此列表底部的“更多”
内部链接是从您网站上的一个页面到另一个页面的超链接,有助于引导用户和搜索引擎浏览您的网站。
某些URL的内部链接比其他URL多是正常的。但是,请留意链接比其他页面多得多的页面,因为可能有机会添加一些入站链接并传递一些链接汁。
小结
希望现在您可以了解Google Search Console如何帮助改善您网站的SEO。无论您的网站有多大,都必须进行设置。
Google Search Console是一个工具,需要经常使用才能有用。设置好它只是成功的一半。定期使用它是您从中受益最大的地方。想要进一步推动您的SEO吗?查看我们关于Bing网站管理员工具的深入指南!
版权声明:
本站所有文章和图片均来自用户分享和网络收集,文章和图片版权归原作者及原出处所有,仅供学习与参考,请勿用于商业用途,如果损害了您的权利,请联系网站客服处理。






