如何按字母顺序排序Excel列表|office办公软件入门基础教程
微软Excel软件能很好地整理大量信息和数据,是一款非常有用的办公软件。这篇指南将会介绍Excel中非常基本却非常好用的排序功能,让你按字母顺序排列数据。
步骤
方法 1按字母顺序排序
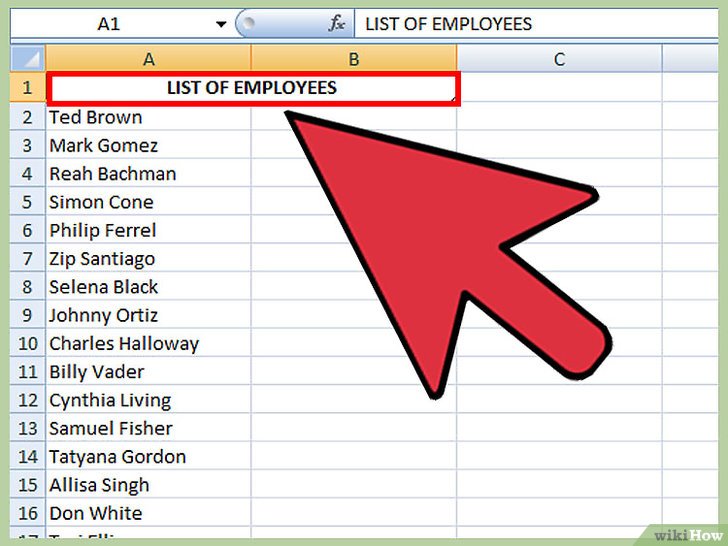 调整标题行的格式。标题行位于电子表格顶部,里面有数据栏的名称。有时候,Excel程序会认为标题栏也是数据的一部分,尤其当电子表格全部是文本的时候,Excel可能会将标题纳入数据中一并排序。以下是几种解决办法:
调整标题行的格式。标题行位于电子表格顶部,里面有数据栏的名称。有时候,Excel程序会认为标题栏也是数据的一部分,尤其当电子表格全部是文本的时候,Excel可能会将标题纳入数据中一并排序。以下是几种解决办法:
- 将标题行的格式更改为不一样的格式。例如,加粗字体或改成别的颜色。[1]开始 → 编辑 → 排序和筛选 → 自定义排序 → 数据包含标题。[3]
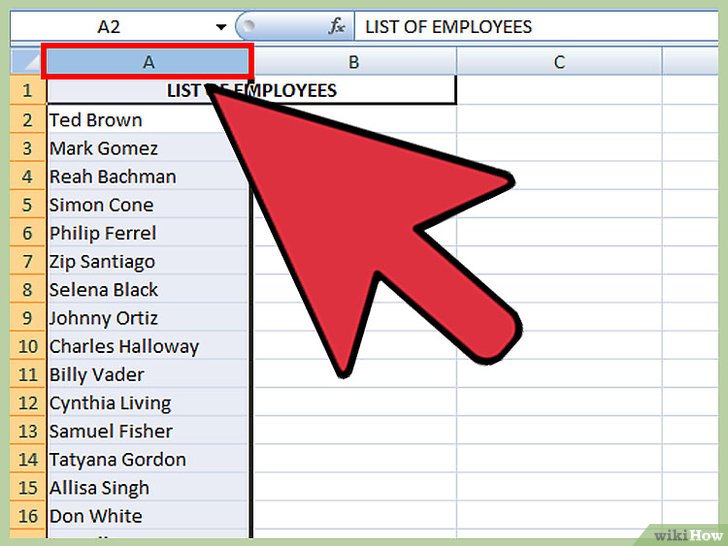 选择你想要按字母排列的数据栏。点击数据栏顶部的单元格,或上面的字母(A、B、C、D等)。
选择你想要按字母排列的数据栏。点击数据栏顶部的单元格,或上面的字母(A、B、C、D等)。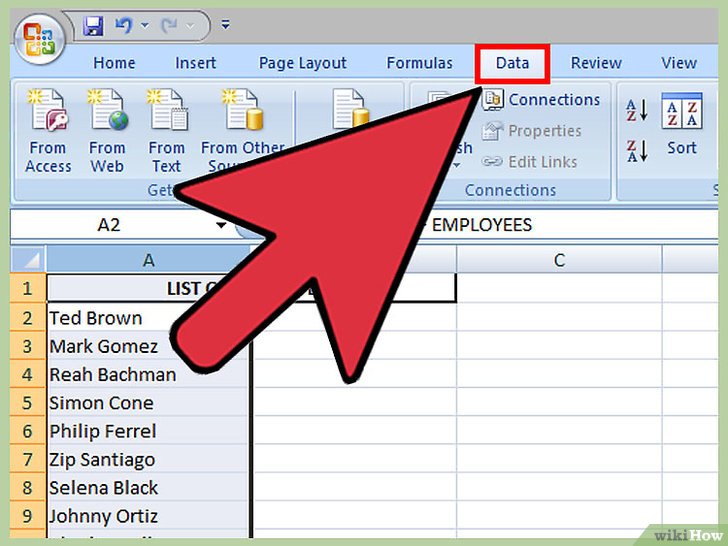 打开数据选项卡。点击顶部菜单栏中的数据,浏览数据选项。
打开数据选项卡。点击顶部菜单栏中的数据,浏览数据选项。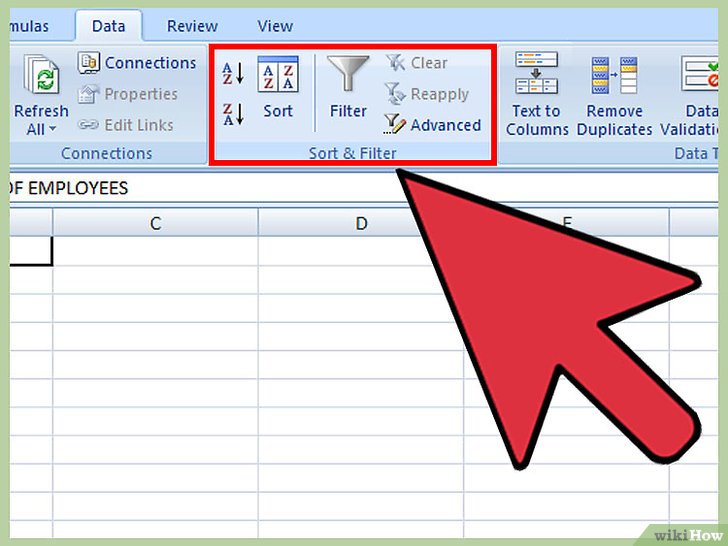 找到排序和筛选部分。顶部菜单栏被分成几个相关的部分,每个部分都有自己的名字。找到“排序和筛选”部分。
找到排序和筛选部分。顶部菜单栏被分成几个相关的部分,每个部分都有自己的名字。找到“排序和筛选”部分。
- 如果你没有在数据菜单上看到它,请返回主页选项卡,在编辑部分中找到“排序和筛选”按钮。
 点击 A → Z 按钮。要按字母顺序排序电子表格中的数据,请点击排序和筛选部分的“A → Z”符号。这会按照字母顺序重新排列选中数据栏中的数据。在大多数版本的Excel中,这个按钮位于“排序和筛选”部分的左上角。
点击 A → Z 按钮。要按字母顺序排序电子表格中的数据,请点击排序和筛选部分的“A → Z”符号。这会按照字母顺序重新排列选中数据栏中的数据。在大多数版本的Excel中,这个按钮位于“排序和筛选”部分的左上角。
- 如果想按字母逆序排列,请点击“Z → A”。
方法 2按名字排序
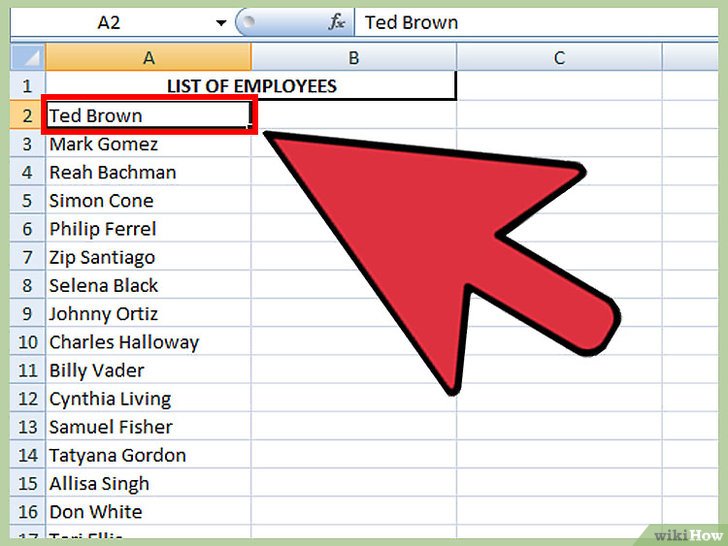 如果一个单元格中有完整的姓名信息,请使用这部分的方法。当一列数据栏里列有完整的姓名,按字母顺序排序的话会按照姓氏的字母来排列。因此,你得先将姓氏和名字分到两个数据栏中,然后按照字母顺序排列姓名一栏。[4]
如果一个单元格中有完整的姓名信息,请使用这部分的方法。当一列数据栏里列有完整的姓名,按字母顺序排序的话会按照姓氏的字母来排列。因此,你得先将姓氏和名字分到两个数据栏中,然后按照字母顺序排列姓名一栏。[4]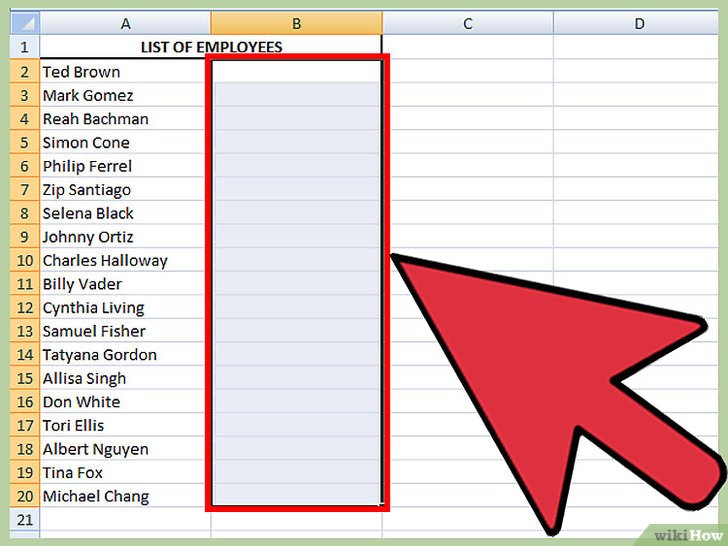 插入新的空白栏。将新的数据栏放到原数据的右侧。
插入新的空白栏。将新的数据栏放到原数据的右侧。 输入姓氏的公式。在新数据栏的顶部单元格中输入这个公式:=LEFT(A1,FIND(” “,A1)),公式里的括号中要加入空格。这个公式会在完整姓名栏中查找信息,并复制空格前面的数据。
输入姓氏的公式。在新数据栏的顶部单元格中输入这个公式:=LEFT(A1,FIND(” “,A1)),公式里的括号中要加入空格。这个公式会在完整姓名栏中查找信息,并复制空格前面的数据。
- 根据情况将示例中公式里的两个A替换成你数据栏的字母。
- 将公式里的1换成你正在输入的行数。
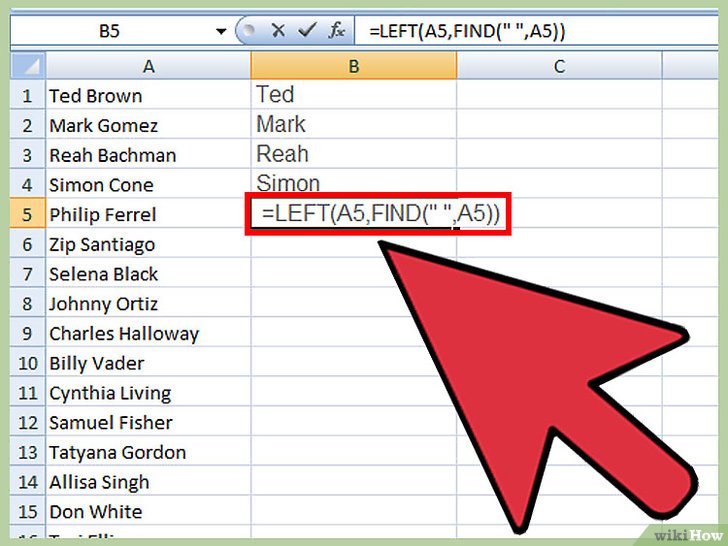 将这个公式复制到整个数据栏。点击新一栏的标题,复制并粘贴刚刚输入的公式。接着,这一栏就会出现所有姓名的姓氏信息。
将这个公式复制到整个数据栏。点击新一栏的标题,复制并粘贴刚刚输入的公式。接着,这一栏就会出现所有姓名的姓氏信息。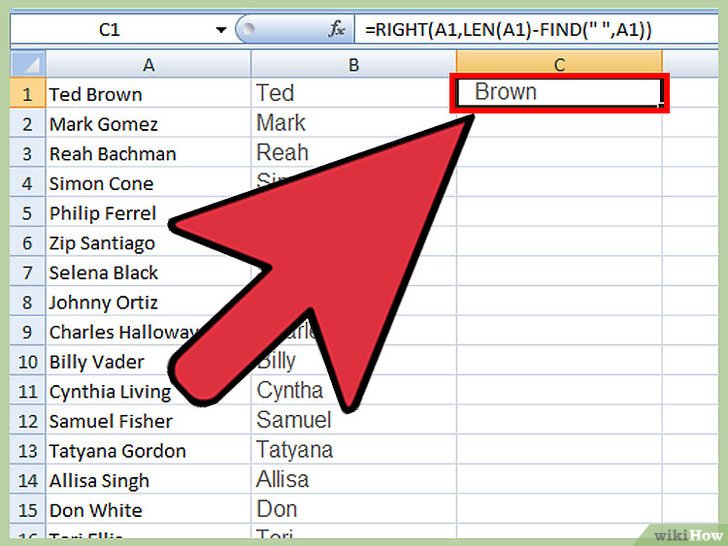 创建名字数据栏。在姓氏栏右侧插入新一列数据栏。复制粘贴上述公式,并查找移动姓名栏中的名字信息:
创建名字数据栏。在姓氏栏右侧插入新一列数据栏。复制粘贴上述公式,并查找移动姓名栏中的名字信息:
- =RIGHT(A1,LEN(A1)-FIND(” “,A1))
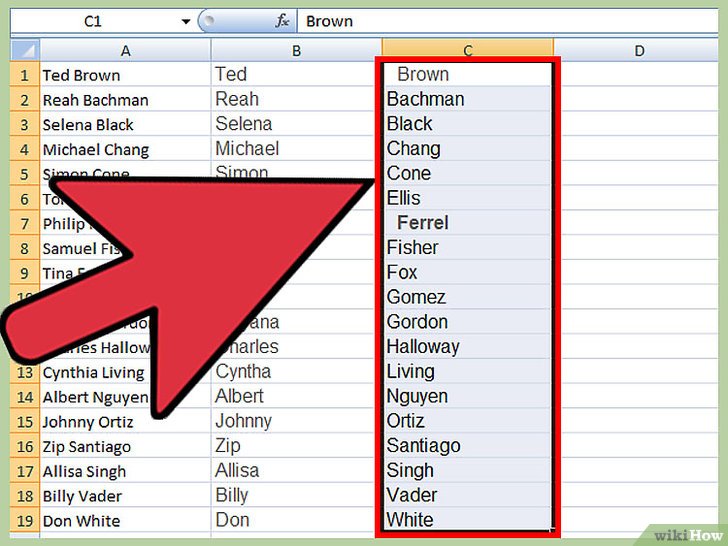 按字母顺序排列名字数据栏。此时,你可以按照第一部分的方法来排列这一栏数据了。
按字母顺序排列名字数据栏。此时,你可以按照第一部分的方法来排列这一栏数据了。
小提示
- 如果顶部的菜单栏不见了,双击任何一个选项卡就能展开它。[5]
- 上述方法适用于2003版和更新的Excel程序。如果使用老版程序,这些菜单选项的位置可能有所不同。
版权声明:
本站所有文章和图片均来自用户分享和网络收集,文章和图片版权归原作者及原出处所有,仅供学习与参考,请勿用于商业用途,如果损害了您的权利,请联系网站客服处理。






