如何在 Excel 中进行乘法运算|office办公软件入门基础教程
Excel 是一款功能强大的数据表程序,掌握一些基本公式可以大大简化数据运算。乘法函数是最强大的函数之一。本指南将教您在 Excel 中进行乘法运算的多种方法。
步骤
方法 1在一个单元格中将两个或两个以上的数字相乘
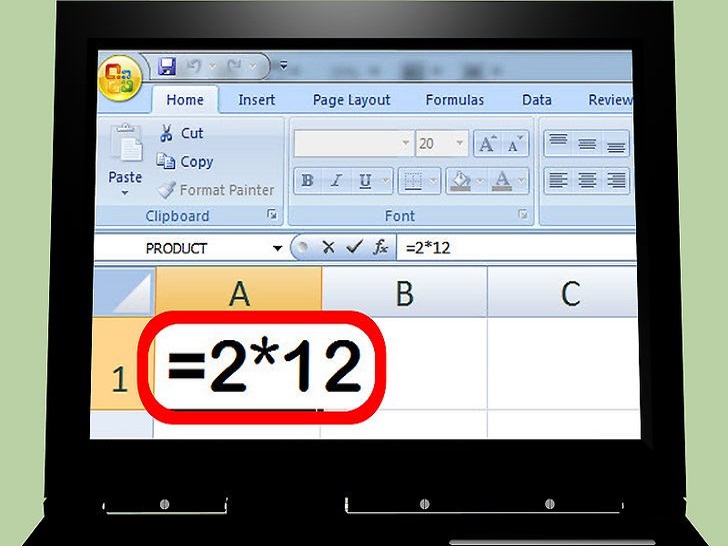 创建公式。Excel中的所有公式都以等号(=)开头。在等号后输入要相乘的各个数字,数字之间用星号(*)间隔。数字输入完成后按回车键,乘法运算的结果将显示在单元格中。例如:
创建公式。Excel中的所有公式都以等号(=)开头。在等号后输入要相乘的各个数字,数字之间用星号(*)间隔。数字输入完成后按回车键,乘法运算的结果将显示在单元格中。例如:
- =2*12
- 您输入公式的单元格应当显示24。
- 如果您输入的不是星号(*)而是“x”,Excel会提示您纠正公式输入错误。
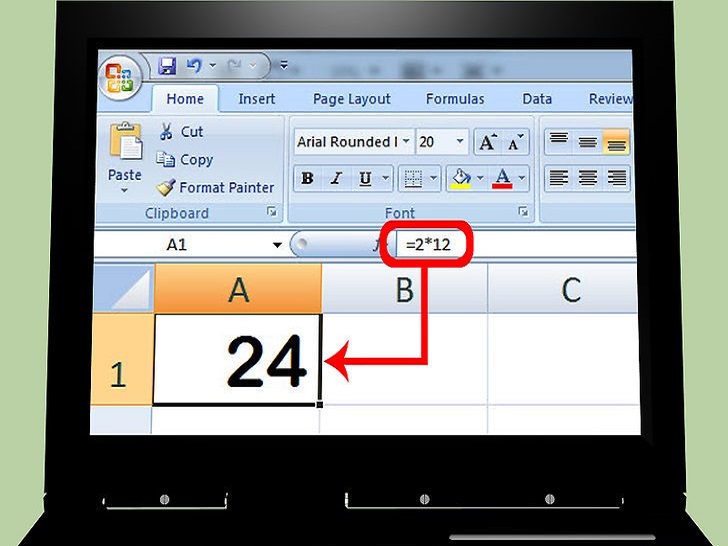 调整公式。即使运算结果已在单元格中显示,公式仍将保留在工作表上方的公式栏中。您仍能以希望的任何方式调整各个数字,新的运算结果将显示在单元格中。
调整公式。即使运算结果已在单元格中显示,公式仍将保留在工作表上方的公式栏中。您仍能以希望的任何方式调整各个数字,新的运算结果将显示在单元格中。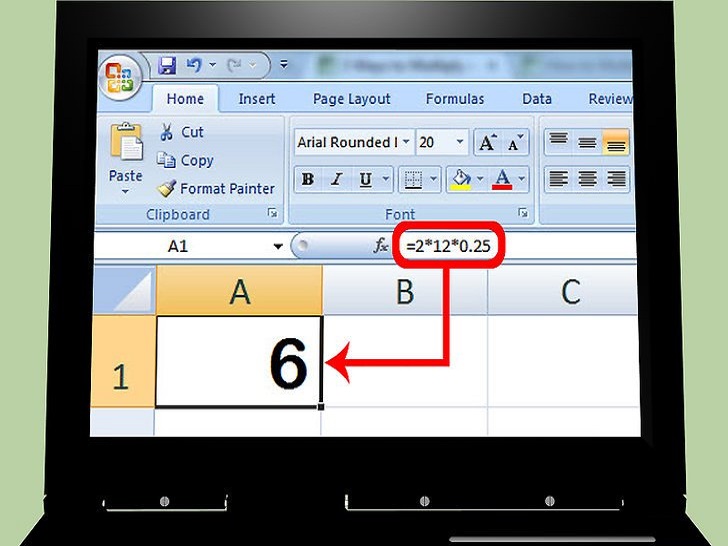 将多个数字相乘。可以将多个数字添加到公式中。添加时使用恰当的符号即可。例如:
将多个数字相乘。可以将多个数字添加到公式中。添加时使用恰当的符号即可。例如:
- =2*12*.25
- 您输入公式的单元格应当显示 6。
方法 2将不同的单元格相乘
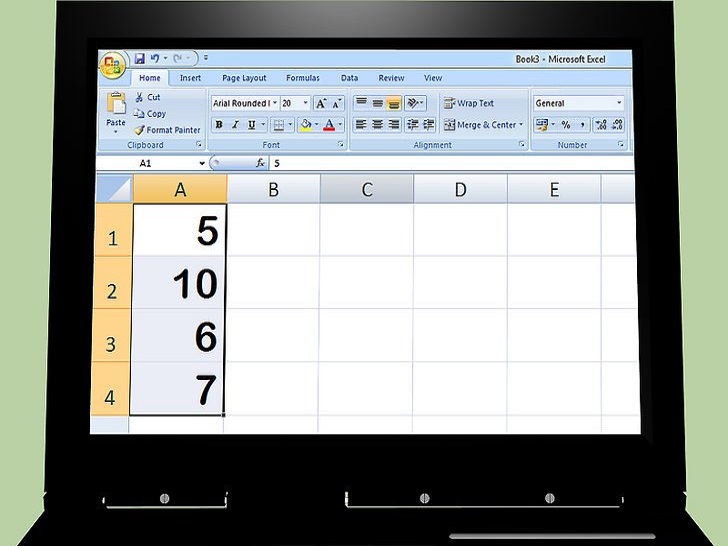 输入数据。确保在正确的单元格中输入正确的数据。公式将使用所引用单元格中的任何数字进行运算。以下是示例布局:
输入数据。确保在正确的单元格中输入正确的数据。公式将使用所引用单元格中的任何数字进行运算。以下是示例布局: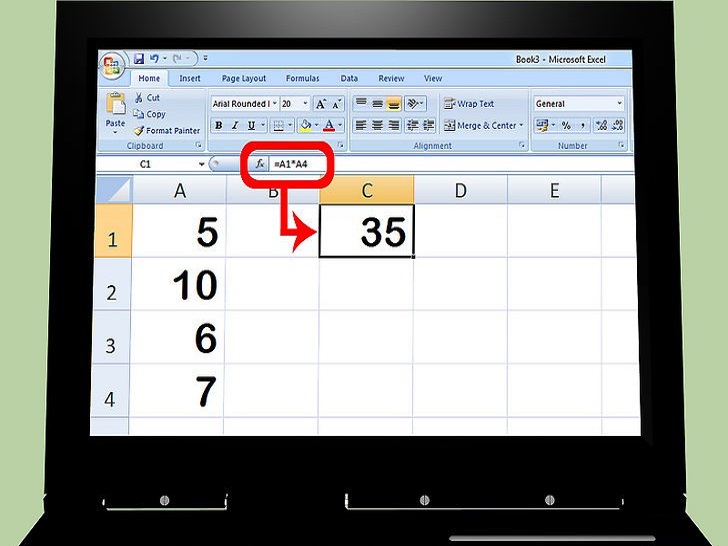 将两个不同的单元格相乘。这是最基本的单元格乘法公式。单击您希望显示运算结果的单元格。在下述例子中,我们将第一个单元格与第四个单元格相乘。公式应当如下:
将两个不同的单元格相乘。这是最基本的单元格乘法公式。单击您希望显示运算结果的单元格。在下述例子中,我们将第一个单元格与第四个单元格相乘。公式应当如下:
- =A1*A4
- 输入公式的单元格应当显示 35。
- 如果更改所引用单元格中的任何数字,结果也将自动更新。例如,如果A1更改为 20,则结果单元格将更改为 140。
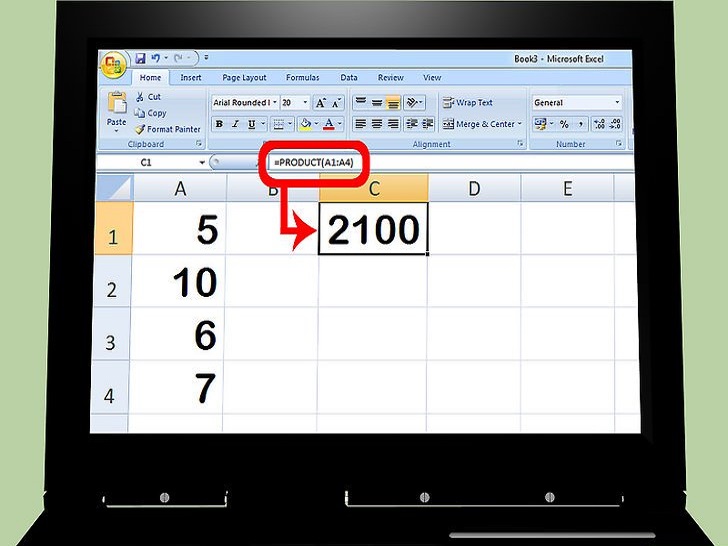 将单元格区域相乘。可以使用 PRODUCT 公式将任意连片的单元格区域相乘。单击您希望其显示运算结果的单元格。键入以下字符开始使用 PRODUCT 函数:
将单元格区域相乘。可以使用 PRODUCT 公式将任意连片的单元格区域相乘。单击您希望其显示运算结果的单元格。键入以下字符开始使用 PRODUCT 函数:
- =PRODUCT(
- 选择单元格区域。开始使用公式后,您可以用拖动鼠标选择单元格区域,或者手动输入。输入起始单元格和结束单元格,中间用“:”分开。例如:
- =PRODUCT(A1:A4)
- 您输入公式的单元格应显示结果2100。
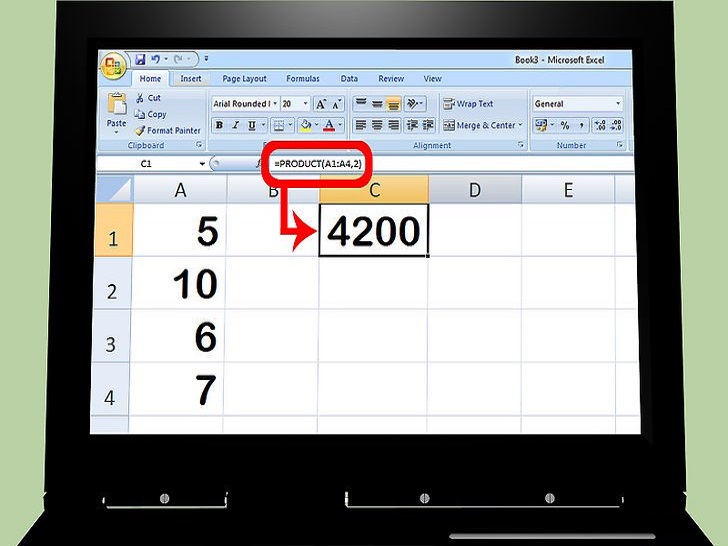 将数据区域相乘后再与另外一个数字相乘。可以调整 PRODUCT 公式将整个单元格区域相乘后,再将结果与另外一个数字相乘。要进行此种运算,请按上述方式输入单元格公式,然后再添加另外一个数字,中间用“,”分开。例如:
将数据区域相乘后再与另外一个数字相乘。可以调整 PRODUCT 公式将整个单元格区域相乘后,再将结果与另外一个数字相乘。要进行此种运算,请按上述方式输入单元格公式,然后再添加另外一个数字,中间用“,”分开。例如:
- =PRODUCT(A1:A4,2)
- 公式会将原乘积结果乘以 2。您输入公式的单元格应当显示 4200。
方法 3将单元格区域与另外一个数字相乘
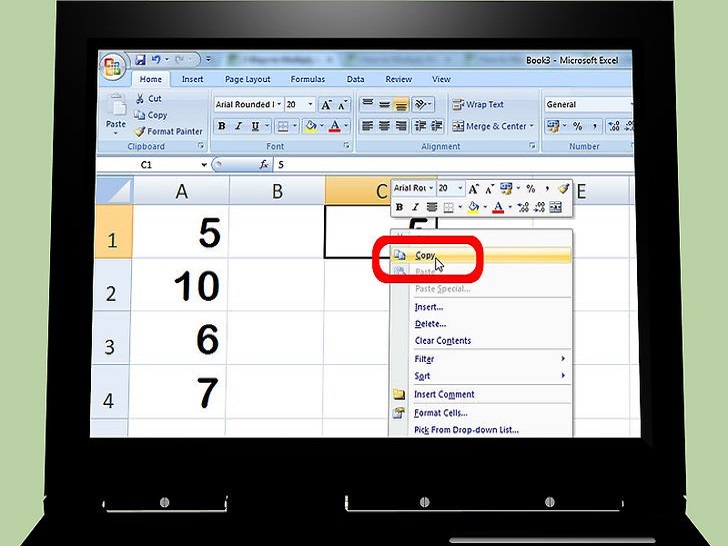 输入您要将单元格区域与其相乘的数字。在空白单元格中键入您要相乘的数字。然后在单元格上单击右键并选择“复制”。
输入您要将单元格区域与其相乘的数字。在空白单元格中键入您要相乘的数字。然后在单元格上单击右键并选择“复制”。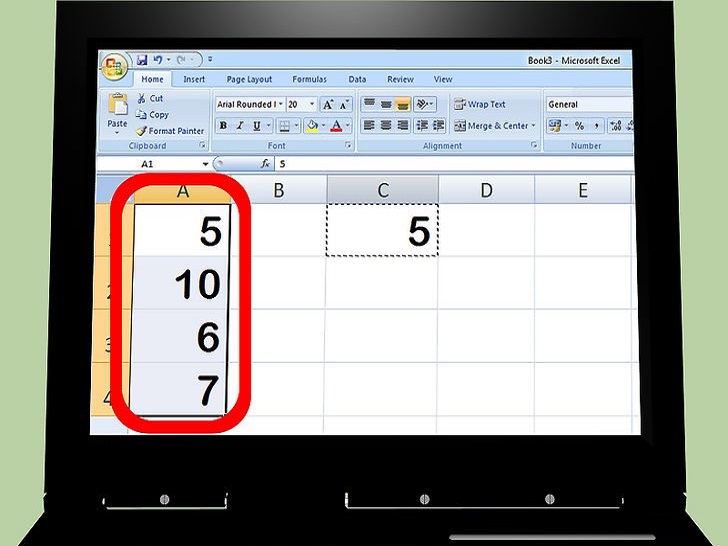 选择数字范围。在每个单独的单元格中输入一个数字。输完所有数字后,选择单元格。如果各单元格分散各处,则可以按住 Ctrl 键后单击要选择的每个单元格。
选择数字范围。在每个单独的单元格中输入一个数字。输完所有数字后,选择单元格。如果各单元格分散各处,则可以按住 Ctrl 键后单击要选择的每个单元格。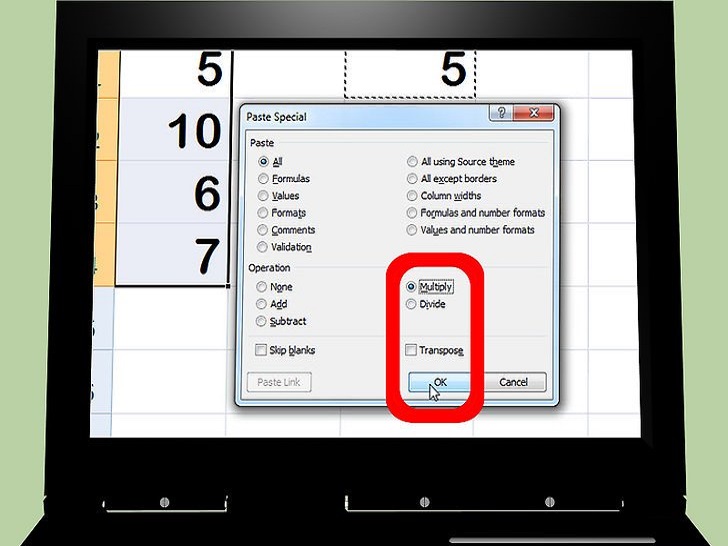 将单元格区域乘以复制的数字。选中所有单元格后,在被选中的单元格上单击右键,点击“选择性粘贴”。将弹出“选择性粘贴”菜单。在“运算”部分中,单击“乘”选项。最后按“确定”键。
将单元格区域乘以复制的数字。选中所有单元格后,在被选中的单元格上单击右键,点击“选择性粘贴”。将弹出“选择性粘贴”菜单。在“运算”部分中,单击“乘”选项。最后按“确定”键。
- 选中的所有单元格将更改为乘法运算的结果。请注意,公式不会在公式栏中显示。此运算将直接更改数字。
小提示
- 使用 PRODUCT 公式计算单元格区域的乘积时,您可以选择多行和多列。例如:单元格区域可以是 =PRODUCT(A1:D8)。此时公式会将 (A1-A8, B1-B8, C1-C8, D1-D8) 矩形区域中单元格内所有的数值相乘。
版权声明:
本站所有文章和图片均来自用户分享和网络收集,文章和图片版权归原作者及原出处所有,仅供学习与参考,请勿用于商业用途,如果损害了您的权利,请联系网站客服处理。






