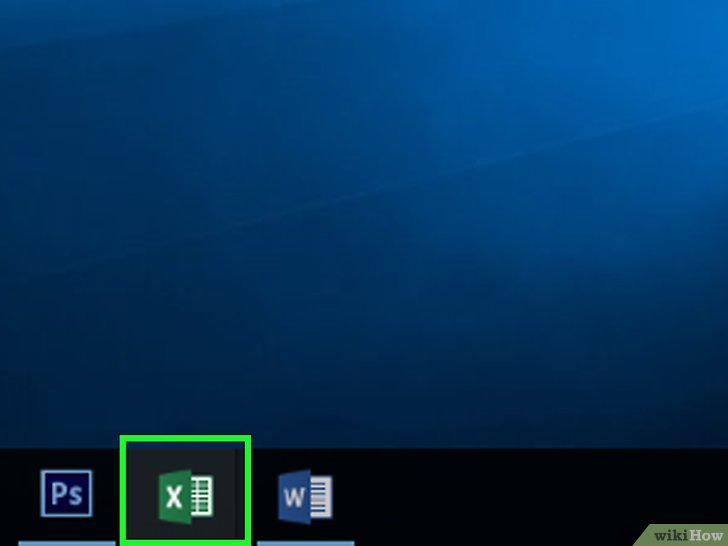如何在 Excel 中显示隐藏的列|office办公软件入门基础教程
用户有时候会隐藏 Microsoft Excel 中的列来使工作表显示的内容更加简洁,或者用来防止特定数据被更改或删除。但是这些隐藏的行和列都可以随时显示出来。按照下列步骤操作,你就可以学会在所有 Excel 版本中显示隐藏的列。
步骤
方法 1在 Excel 2013、2010 和 2007 中显示隐藏的列
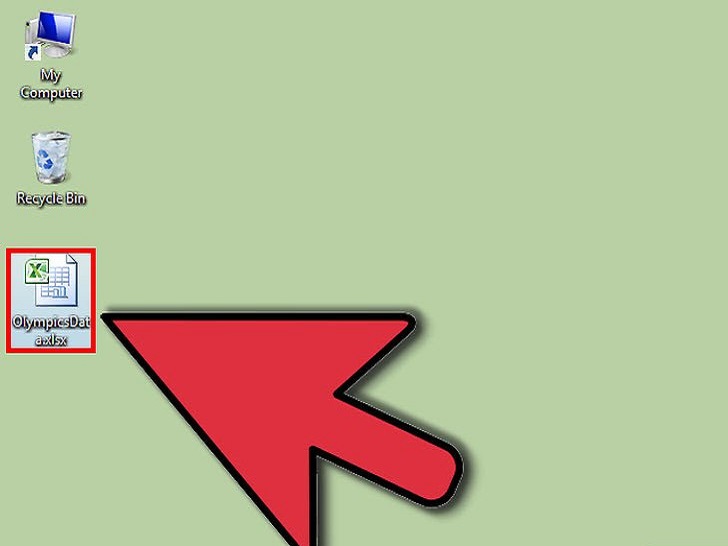 打开包含有你想要查看隐藏列的 Excel 工作表。
打开包含有你想要查看隐藏列的 Excel 工作表。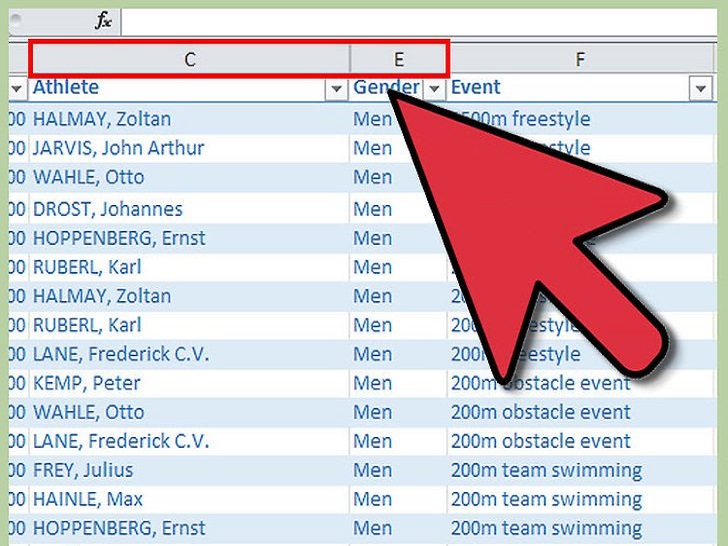 在工作表中找到隐藏列的位置。
在工作表中找到隐藏列的位置。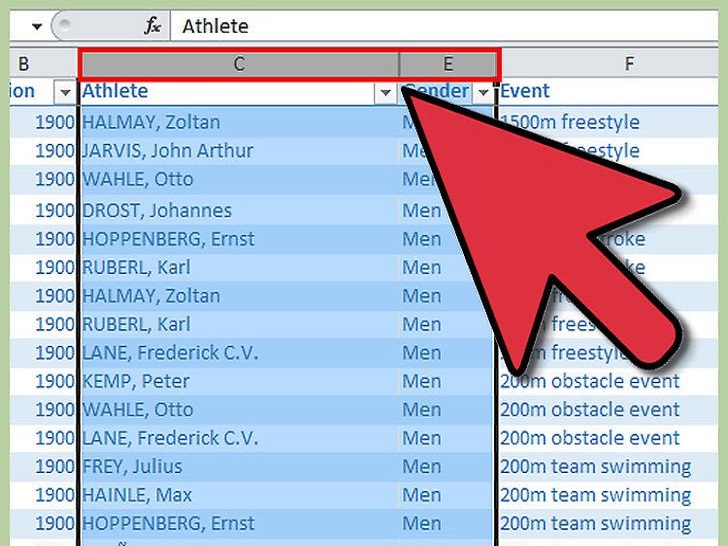 选择想要的隐藏列或多列的左侧或右侧列。例如如果你想要显示隐藏的列“D”,那么你需要选中列“C”或列“E”。
选择想要的隐藏列或多列的左侧或右侧列。例如如果你想要显示隐藏的列“D”,那么你需要选中列“C”或列“E”。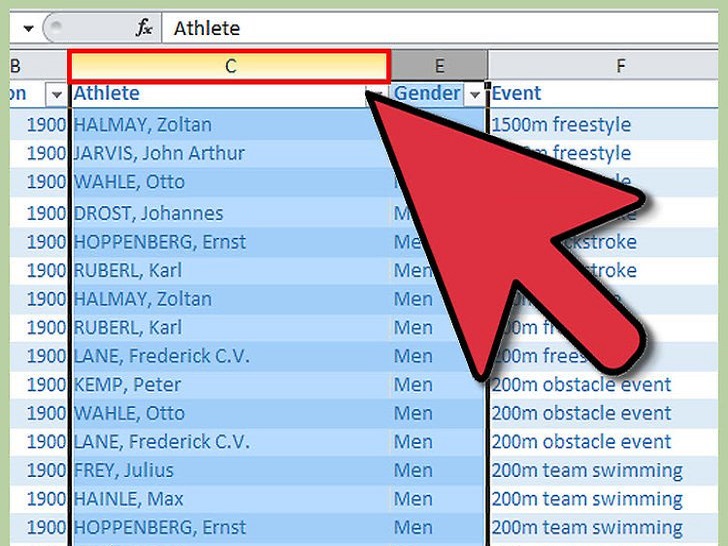 使用鼠标点击 Excel 窗口顶部的“开始”选项卡。
使用鼠标点击 Excel 窗口顶部的“开始”选项卡。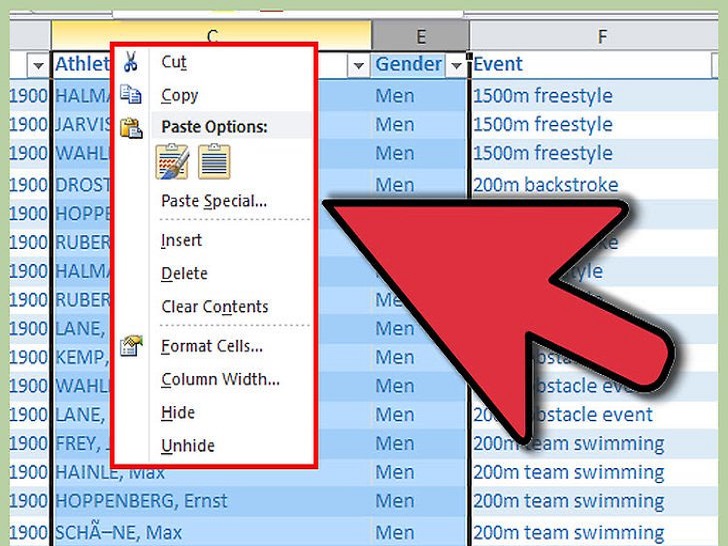 你可以点击鼠标右键显示右键菜单。
你可以点击鼠标右键显示右键菜单。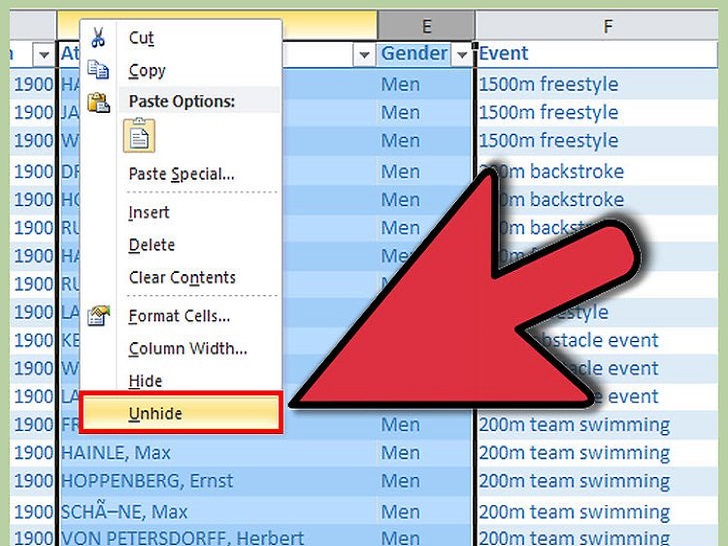 滚动查看菜单,找到隐藏和取消隐藏选项。点击取消隐藏。此时你希望显示的隐藏列就会在 Excel 的工作表上显示了。
滚动查看菜单,找到隐藏和取消隐藏选项。点击取消隐藏。此时你希望显示的隐藏列就会在 Excel 的工作表上显示了。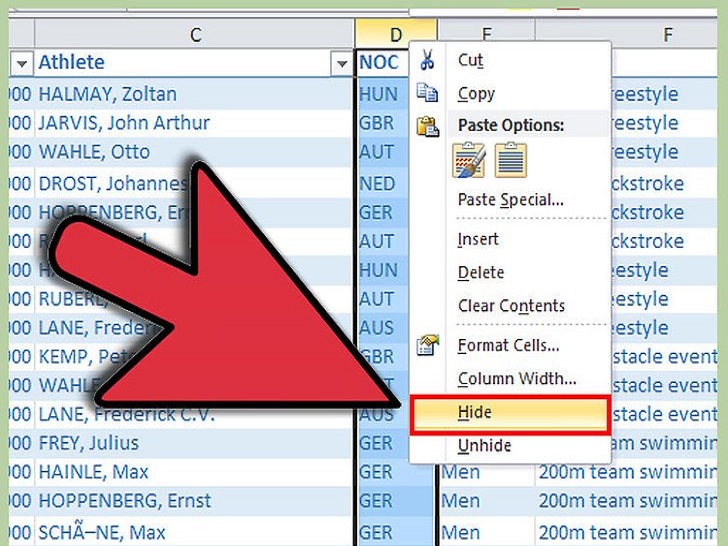 选择该列后,你可以在右键菜单中选择“隐藏”将其再次隐藏。
选择该列后,你可以在右键菜单中选择“隐藏”将其再次隐藏。
方法 2在 Excel 2003 及其更早版本中显示隐藏的列
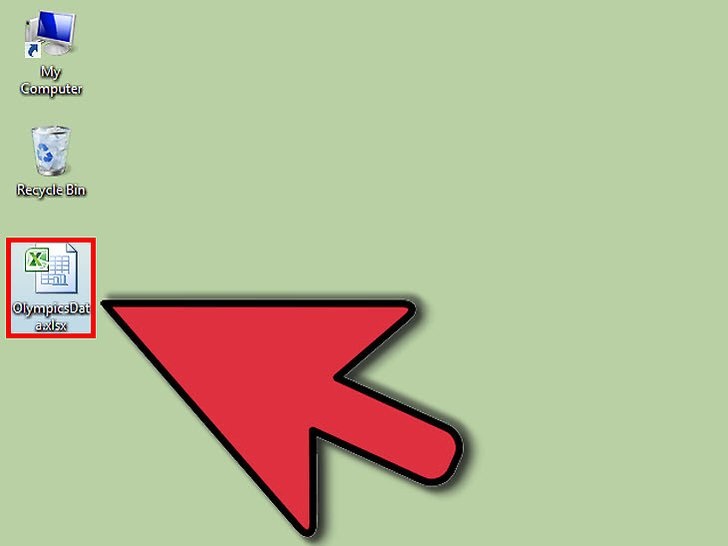 打开包含有你想要查看隐藏列的 Excel 工作表。
打开包含有你想要查看隐藏列的 Excel 工作表。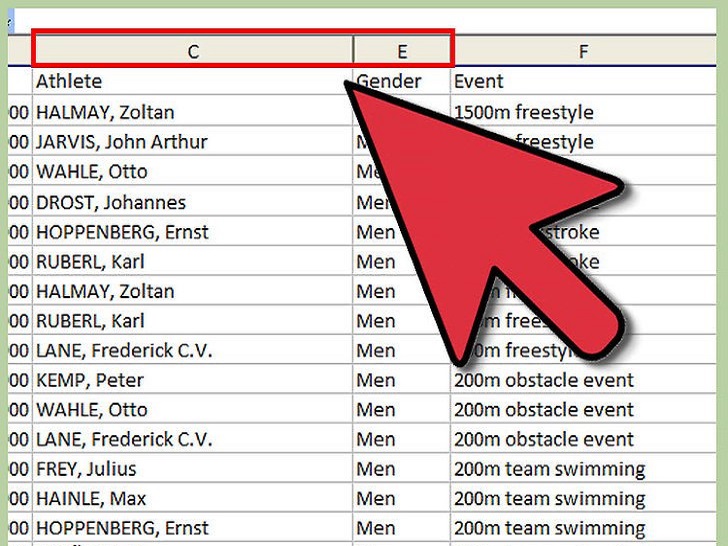 在工作表中找到隐藏列的位置。
在工作表中找到隐藏列的位置。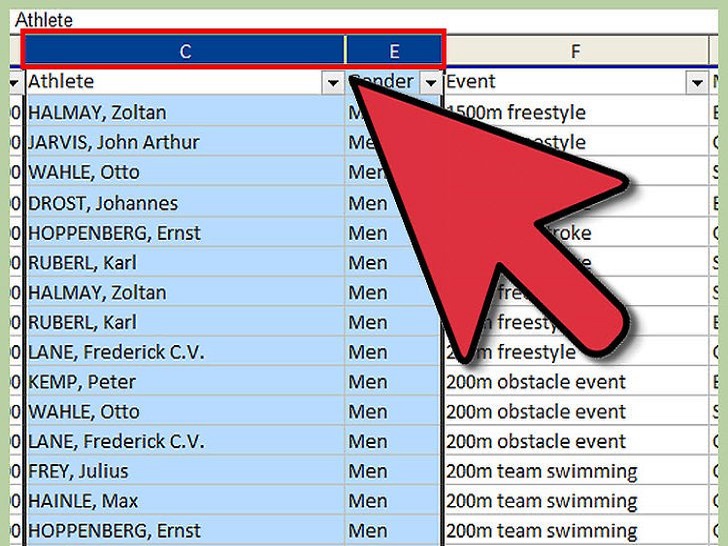 选择想要的隐藏列或多列的左侧或右侧列。例如如果你想要显示隐藏的列“C”、“D”和“E”,那么你需要选中列“B”或列“F”。
选择想要的隐藏列或多列的左侧或右侧列。例如如果你想要显示隐藏的列“C”、“D”和“E”,那么你需要选中列“B”或列“F”。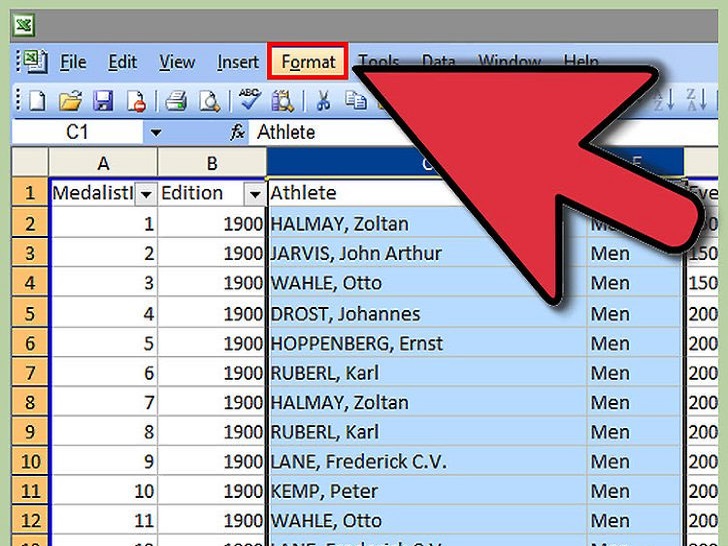 点击 Excel 窗口顶端的“格式”菜单。
点击 Excel 窗口顶端的“格式”菜单。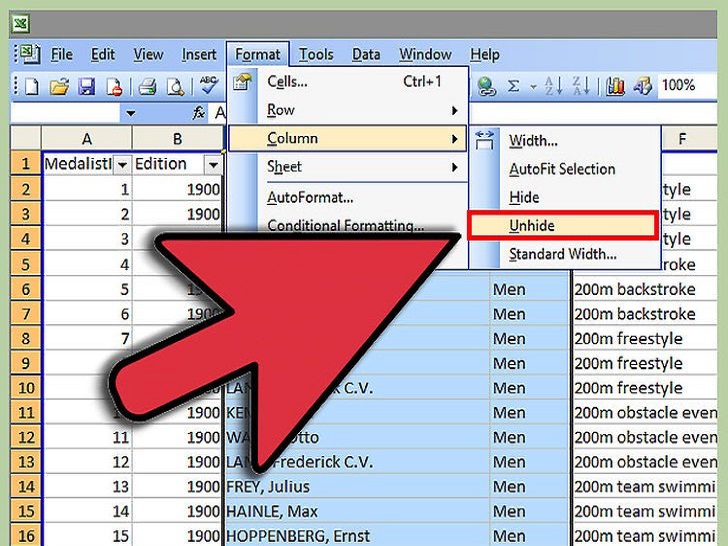 选择“列”子菜单,然后选择“取消隐藏”。此时你选择的列会显示在工作表中。
选择“列”子菜单,然后选择“取消隐藏”。此时你选择的列会显示在工作表中。
小提示
- 如果你想要将工作表中所有的隐藏列显示出来,那么你可以点击“选择全部”按钮,该按钮位于列“A”左侧和行“1”上方,是一个空白矩形框。然后再根据本文中后续步骤进行操作。
- 如果在尝试上述步骤后有一些列还是无法显示,这可能是由于其列宽设置为“0”或很小数值。因此需要增加这些列的列宽,具体方法是将光标放置在这些列的右边框附近,然后拖拽鼠标增加其列宽。
- 如果你想要显示 Excel 表格中隐藏列“A”,你可以通过在位于公式工具条左侧的“名称框”中输入“A1”来选择隐藏列。然后再根据本文中后续步骤进行操作来显示列“A”。
版权声明:
本站所有文章和图片均来自用户分享和网络收集,文章和图片版权归原作者及原出处所有,仅供学习与参考,请勿用于商业用途,如果损害了您的权利,请联系网站客服处理。