ppt表格添加项目符号教程 ppt表格项目符号怎么添加|office办公软件入门基础教程
PPT表格其中有个项目符号选项,大家知道PPT怎么添加项目符号?不懂没关系,其实方法很简单,下面小编为大家分享下PPT表格如何添加项目符号,让项目变得更整洁。
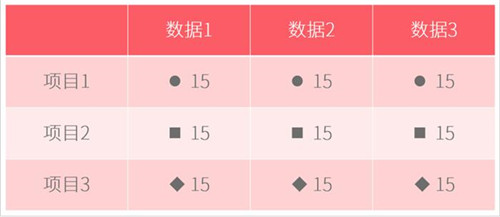
1、打开PPT,建立空白演示文稿。
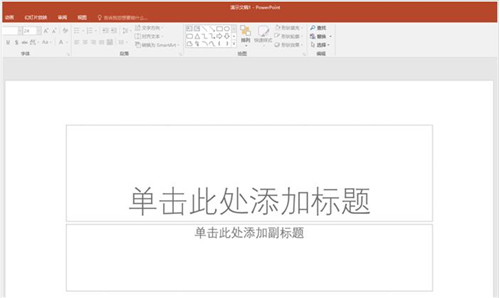
2、在幻灯片中插入一个表格。
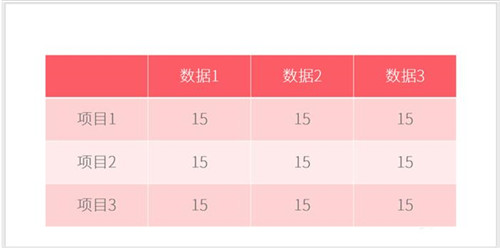
3、选中表格,点击右键,点击【项目符号】。
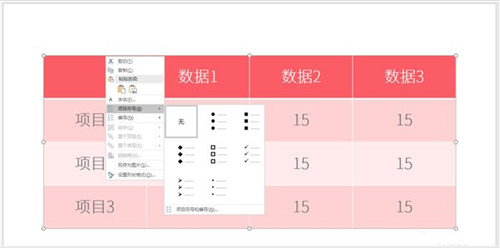
4、点击其中一种样式,即可为表格中的内容添加项目符号。
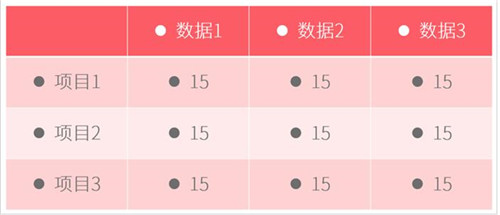
5、不过,整张表格添加项目符号意义不大,可以为其中的一些特殊数据添加特殊的项目符号。将光标置于需要添加项目符号的单元格,点击鼠标右键,点击【项目符号】—【项目符号和编号】。
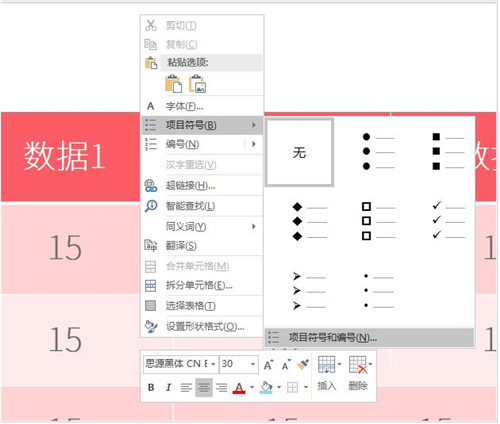
6、在打开的窗口中点击【自定义】。
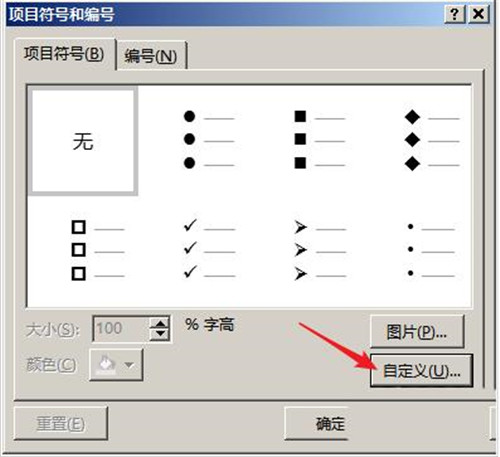
7、在打开的窗口中选择一种特殊的符号,点击【确定】。
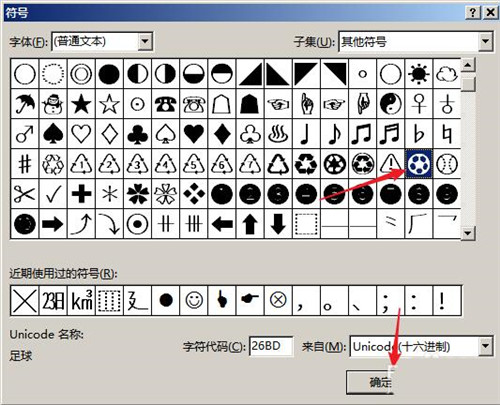
8、这样,就为该单元格数据添加了一个特殊的项目符号。
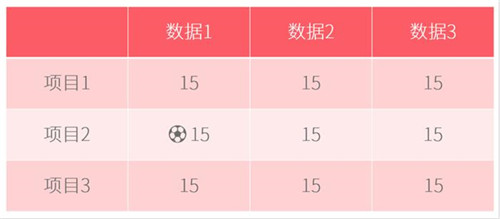
关于PPT表格添加项目符号的教程就分享到这了,大家学会了吗?大家可以关注office学习网网,里面有更多精彩的PPT教程带给大家。
版权声明:
本站所有文章和图片均来自用户分享和网络收集,文章和图片版权归原作者及原出处所有,仅供学习与参考,请勿用于商业用途,如果损害了您的权利,请联系网站客服处理。






