ppt图文环绕排版怎么制作 ppt制作图文环绕排版教程|office办公软件入门基础教程
在word中有有图文环绕功能,如果在PPT中制作图文环绕效果该怎么做呢?其实方法很简单,大家可以借助word这样就可以实现了,大家可以看看下面的PPT制作图文环绕排版教程。
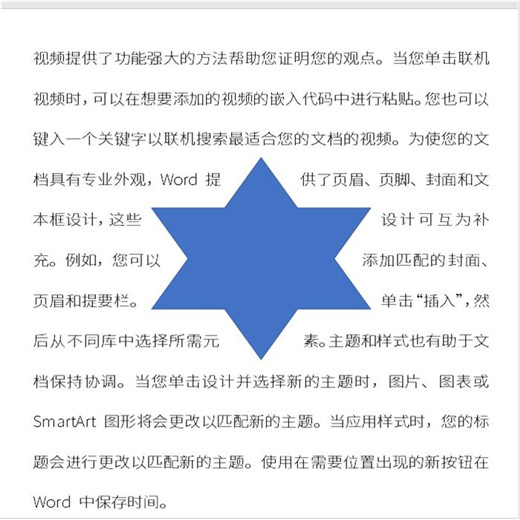
1、打开Word,建立空白文档。
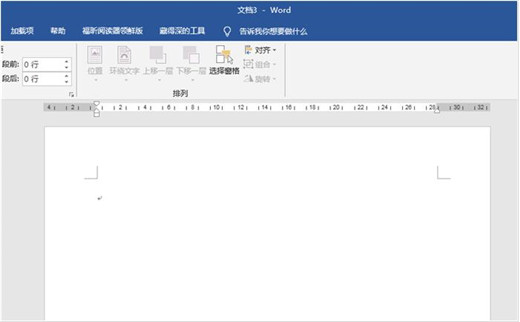
2、在文档中录入文字,插入图形。
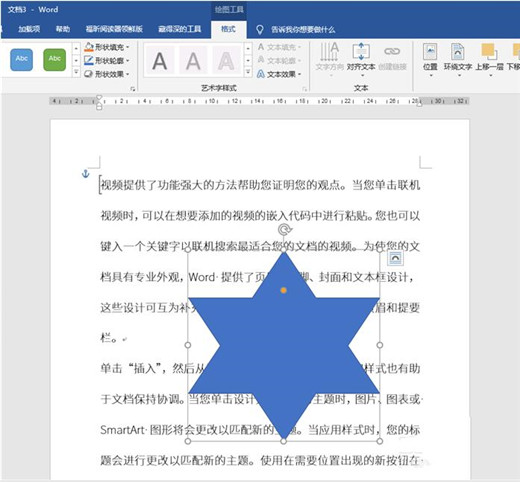
3、选中形状,在【环绕文字】中使用一种环绕方式。
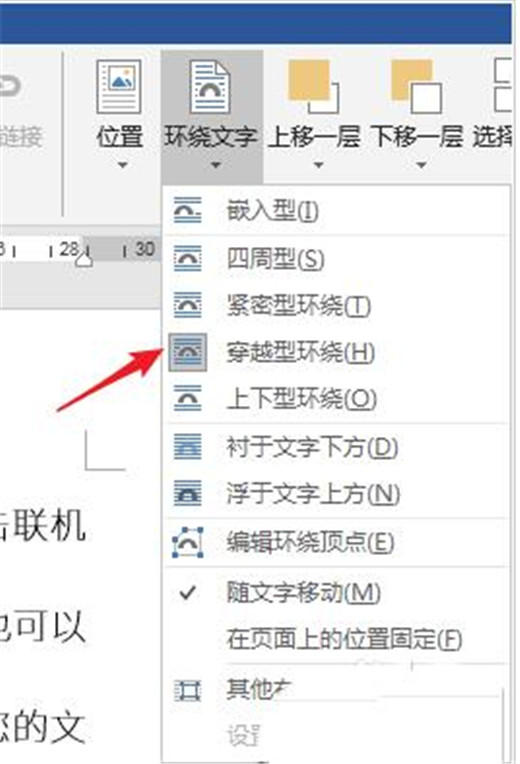
4、这样,就实现了图文环绕。
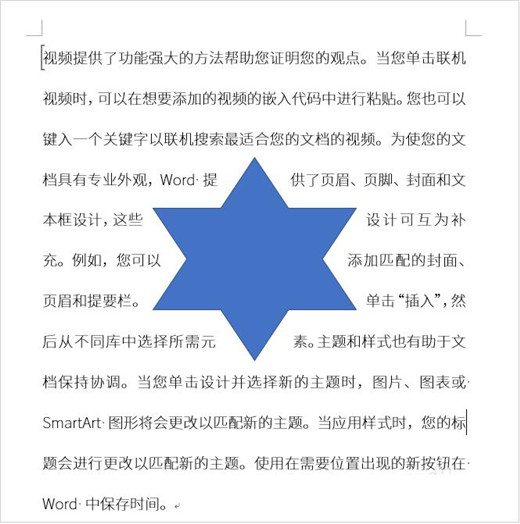
5、全选文字和形状,执行复制。
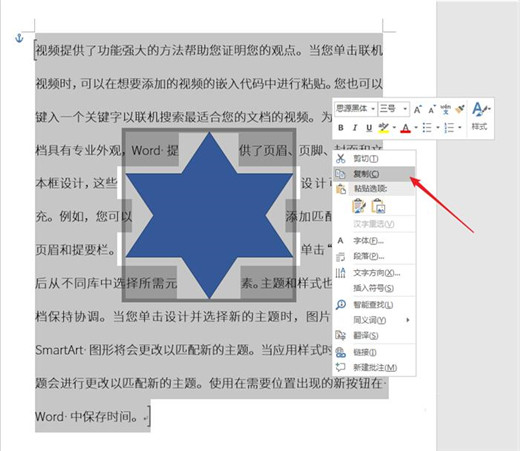
6、打开PPT,在文档中点击【粘贴】—【选择性粘贴】。
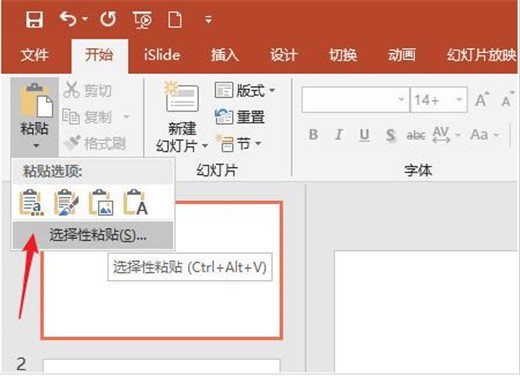
7、在打开的窗口中,点击【粘贴链接】—【Microsoft Word 文档对象】,点击【确定】。
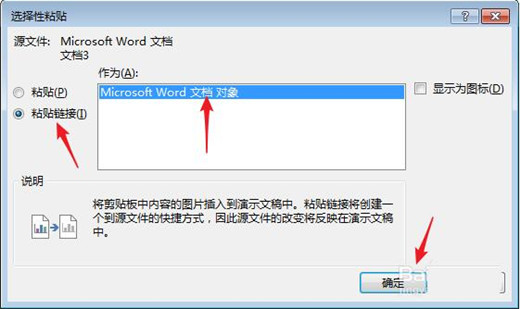
8、这样,Word的图形和文字就被粘贴进了PPT,类似于图片,可以自由改变大小。
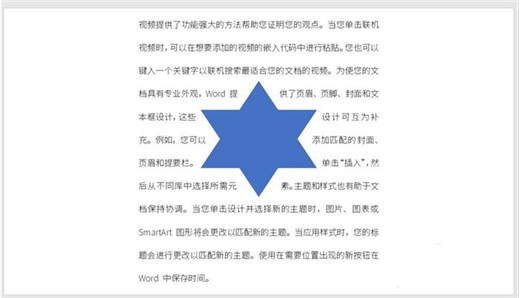
9、当Word文档中图形的绕排方式发生变化后,则PPT中的图形和文字绕排方式将自动跟着变化。所以,这也是使用选择性粘贴为链接的原因。
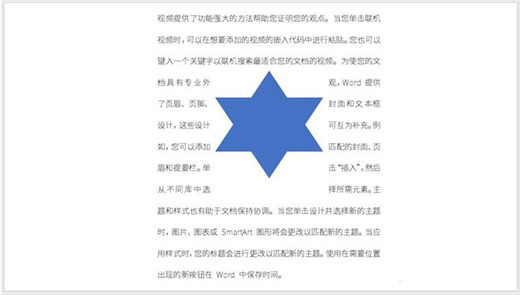
上述内容便是PPT制作图文环绕排版的教程了,大家学会了吗?大家可以关注office学习网网,里面有更多精彩的PPT教程带给大家。
版权声明:
本站所有文章和图片均来自用户分享和网络收集,文章和图片版权归原作者及原出处所有,仅供学习与参考,请勿用于商业用途,如果损害了您的权利,请联系网站客服处理。







