Win11高性能模式不见了怎么办?Win11怎么开启高性能模式?
Win11系统中拥有高性能模式,能够使性能达到最高,有些用户在使用时想要设置高性能模式,但是发现找不到高性能模式,不知道怎么开启,针对这一问题,本篇带来了两种解决方法,操作简单,分享给大家,感兴趣的用户继续看下去吧。
Win11高性能模式不见了怎么办?
方法一:更改高级电源设置
1、打开"控制面板"。
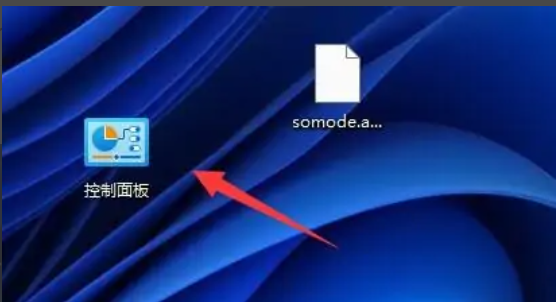
2、将右上角查看方式改为"大图标"。
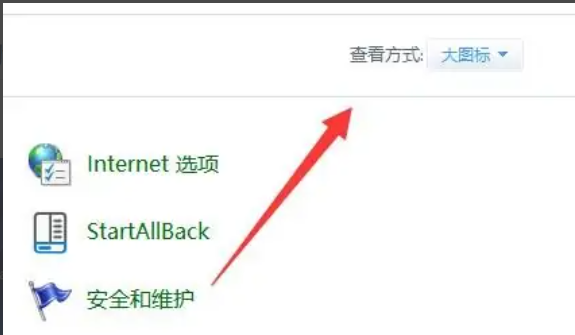
3、打开其中的"电源选项"。
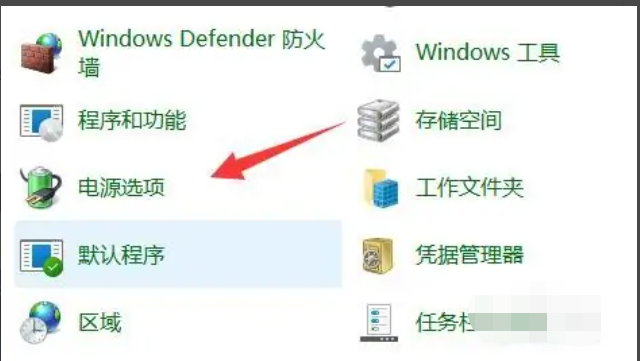
4、如果其中没有高性能,那么点击左边"创建电源计划"。
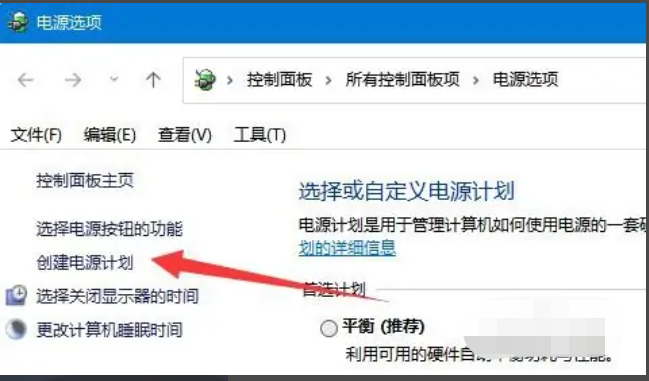
5、将计划名称命名为高性能并进行创建。
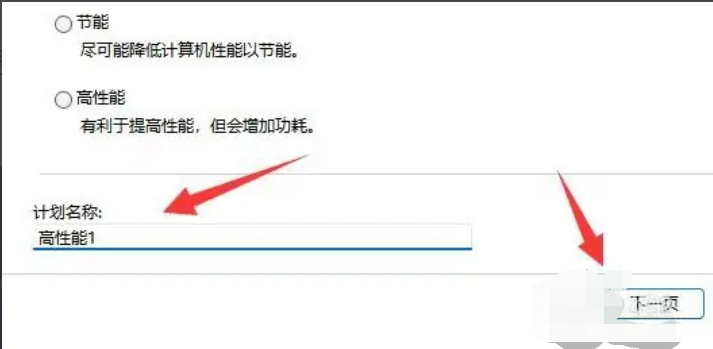
6、创建完成后,选中它,点击"更改计划设置"。
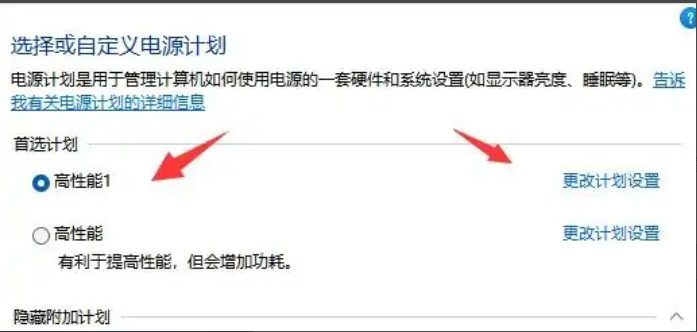
7、点击"更改高级电源设置",在其中就可以自由修改想要的高性能电源设置了。
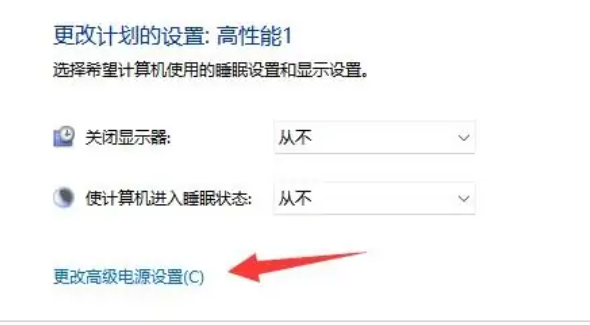
方法二:重装系统【详细步骤】
版权声明:
本站所有文章和图片均来自用户分享和网络收集,文章和图片版权归原作者及原出处所有,仅供学习与参考,请勿用于商业用途,如果损害了您的权利,请联系网站客服处理。






