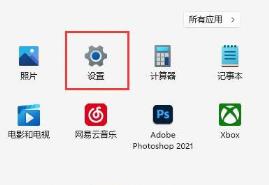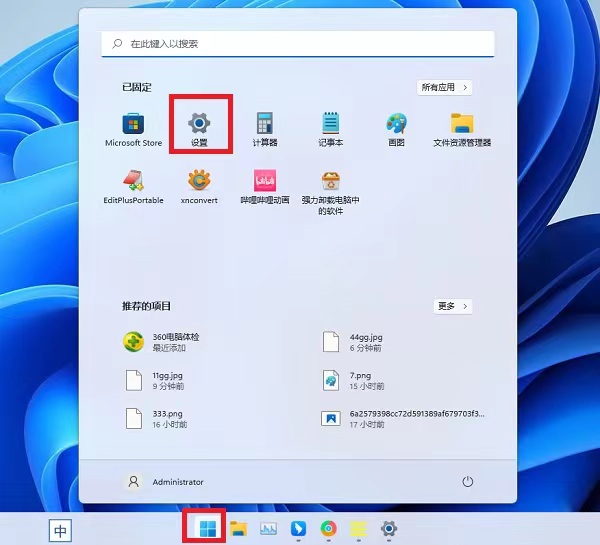Win11页面跳动怎么办?Win11页面跳动的解决方法
有些用户升级到Win11系统之后,使用时遇到了不知道怎么解决的情况,使用时发现系统屏幕一直在跳动,让人很是头疼,不知道怎么处理,针对这一问题,小编整理了几种解决方法,根据不同的情况,希望对你有帮助,一起看看吧。
Win11页面跳动的解决方法:
方法一:停止错误报告
1、按下快捷键"win+R"打开运行对话框,在框中输入"services.msc"命令,点击确定打开"服务"界面。
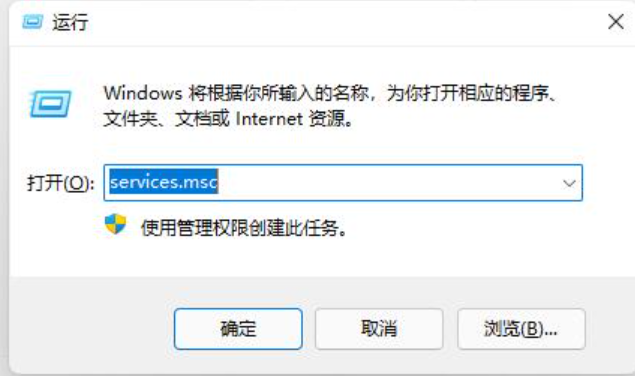
2、在界面中找到"problem reports control"服务,点击左侧的"停止此服务"。
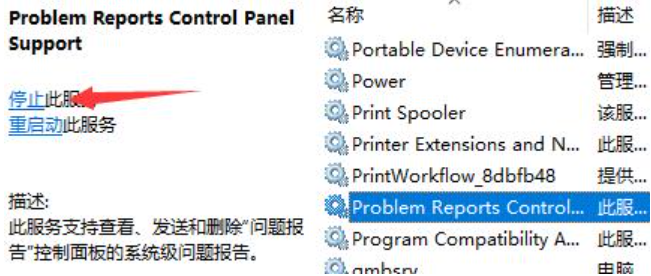
3、再接着找到"Windows error reporting service",同样将它"停止"即可。
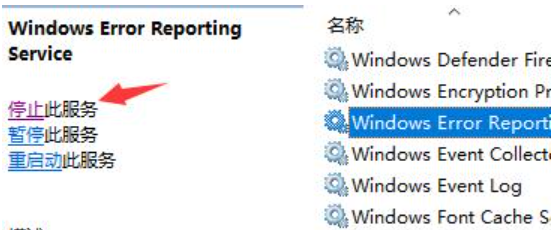
方法二:卸载错误程序
1、点击开始,在菜单选项中打开设置,在界面中点击左侧的"Windows更新"。
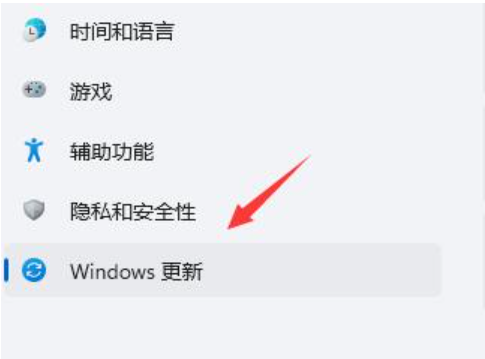
2、然后选择"更多选项"下方的"更新历史记录"。
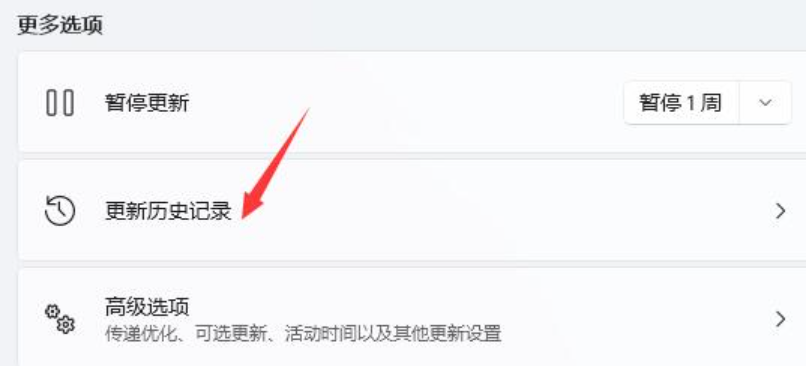
3、点击"相关设置"下的"卸载更新"。
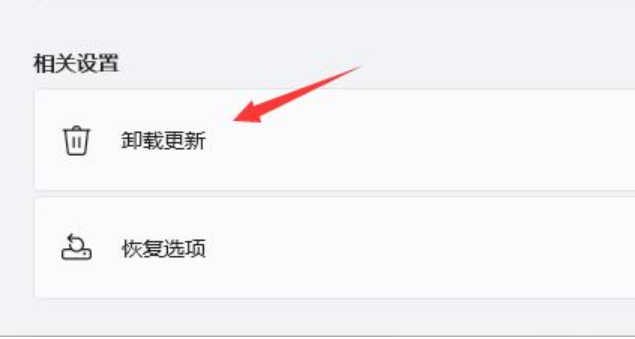
4、最后在"卸载更新"界面中右击选择"KB500430",选择"卸载"即可。
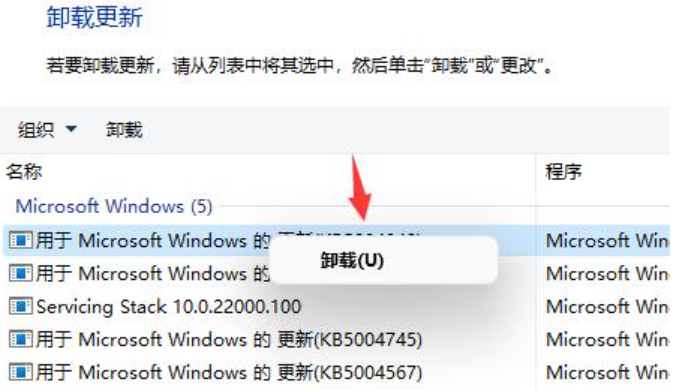
方法三:进入安全模式
1、进入高级启动菜单(开机时强制关闭电脑,连续操作3次),选择一个选项下,选择【疑难解答(重置你的电脑或查看高级选项)】
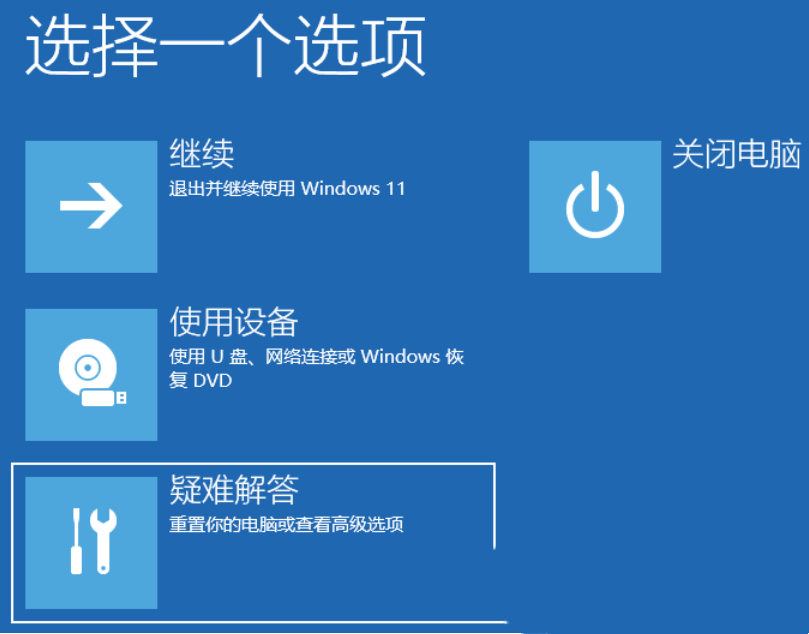
2、疑难解答下,选择【高级选项】。
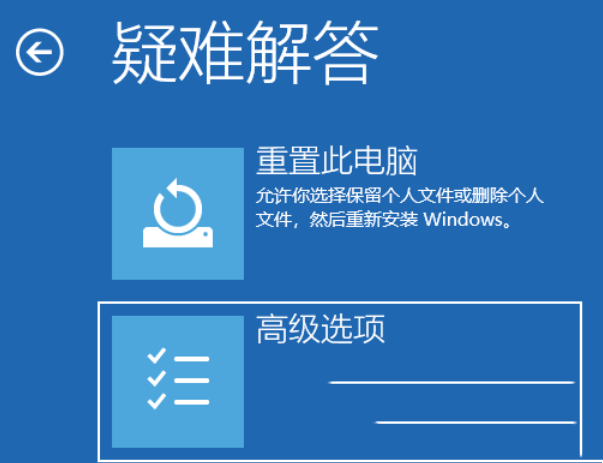
3、高级选项下,选择【启动设置(更改 Windows 启动行为)】,然后点击【重启】。
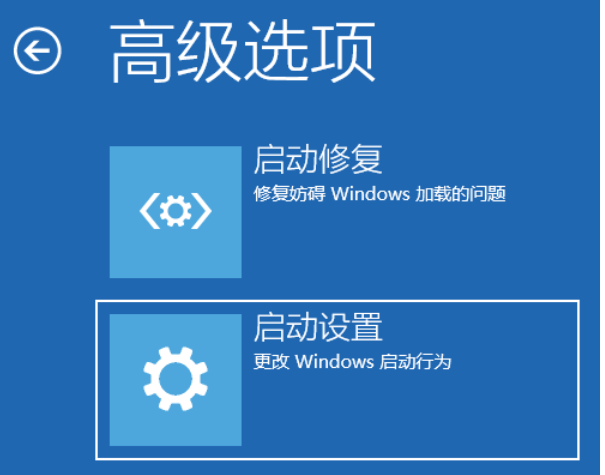
4、可以使用键盘选择一些启动选项,按【F4】可以启用安全模式,按【F5】可以启用带网络连接的安全模式,按【F6】可以启用带命令提示符的安全模式。
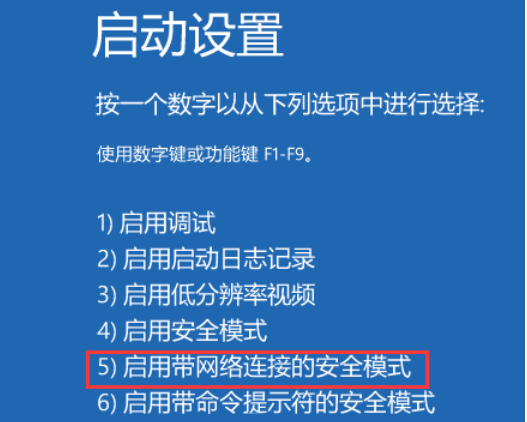
5、进入安全模式后,就可以开始解决电脑闪屏问题了。
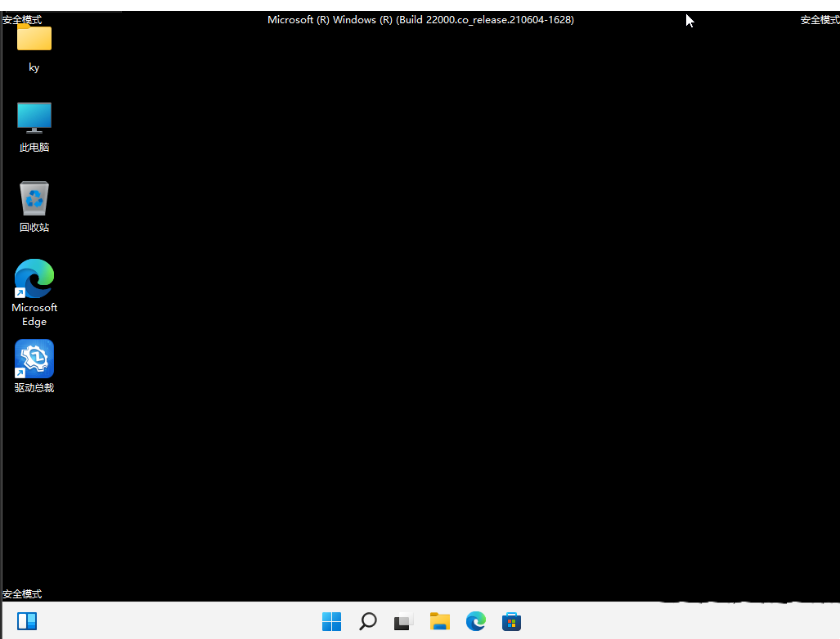
版权声明:
本站所有文章和图片均来自用户分享和网络收集,文章和图片版权归原作者及原出处所有,仅供学习与参考,请勿用于商业用途,如果损害了您的权利,请联系网站客服处理。