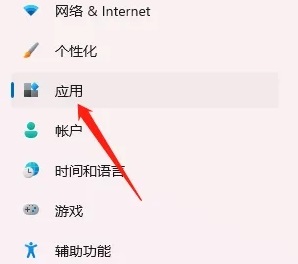Win11显示激活到期怎么办?Win11显示激活到期的解决方法
最近有很多升级到Win11系统的用户反映,在使用电脑的时候遇到了提示激活即将到期的弹窗,不知道怎么解决,这是怎么回事呢?其实这种情况可以通过重新激活解决,本篇整理了详细的操作步骤,多种方法,分享给大家,感兴趣的一起看看吧
Win11显示激活到期的解决方法:
方法一:秘钥激活win11
1、按键盘快捷键 "win+r" 打开 "运行对话框",输入命令 "slmgr.vbs -xpr",点击【确定】。
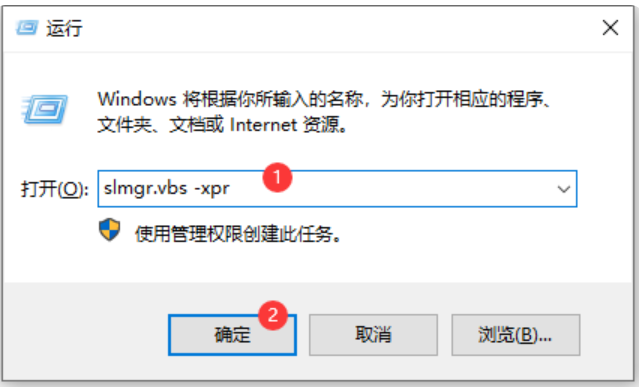
2、发现系统未激活状态。
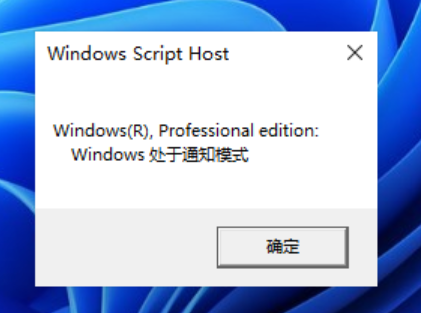
3、快捷键"Win+i"打开系统设置,左侧"系统",右侧单击【立即激活】。
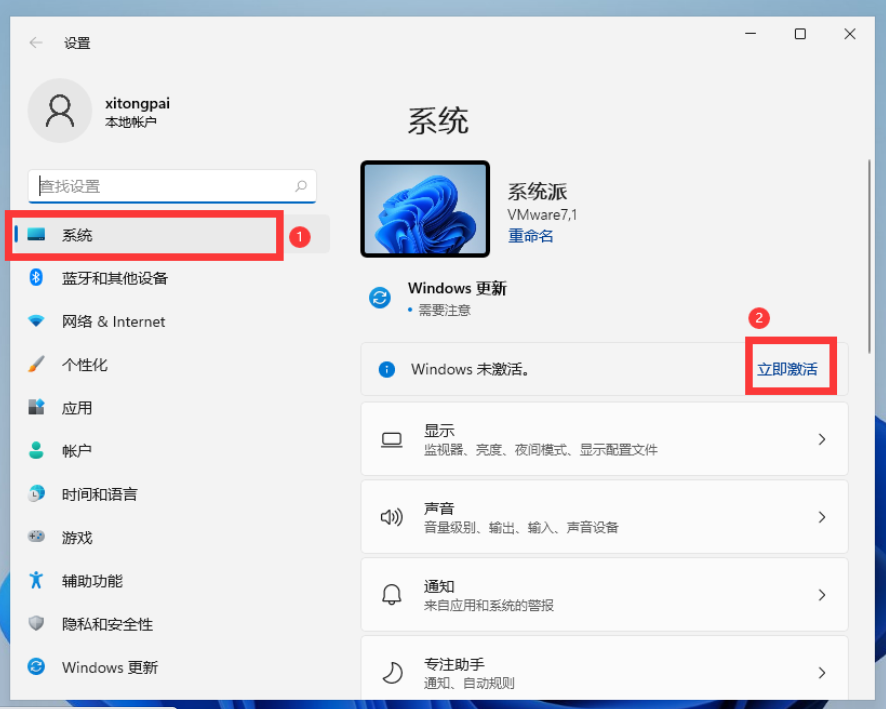
4、单击"更改"按钮,输入上面分享的激活码密钥,单击"下一页"一会提示激活成功即可。
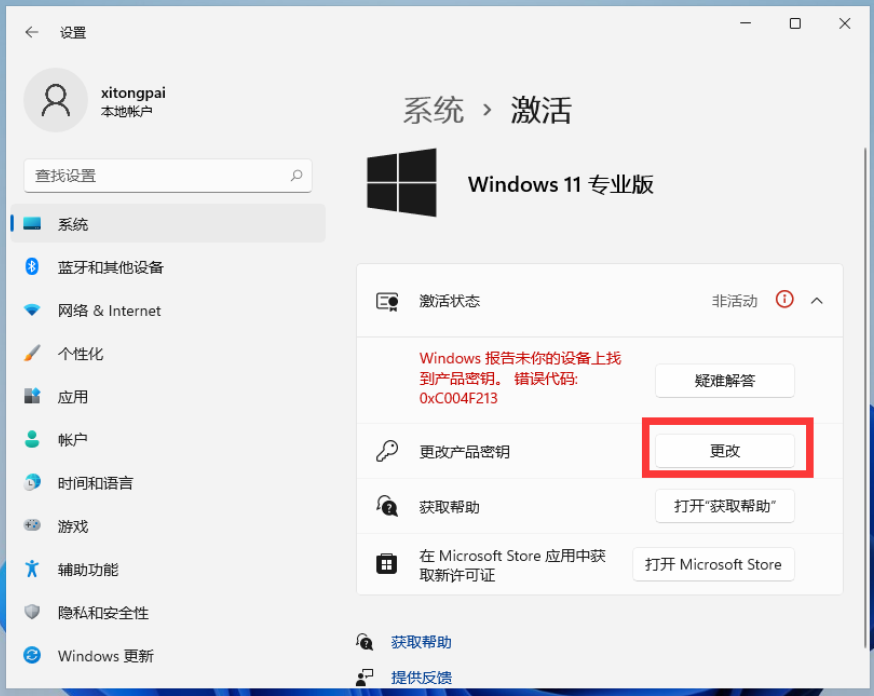
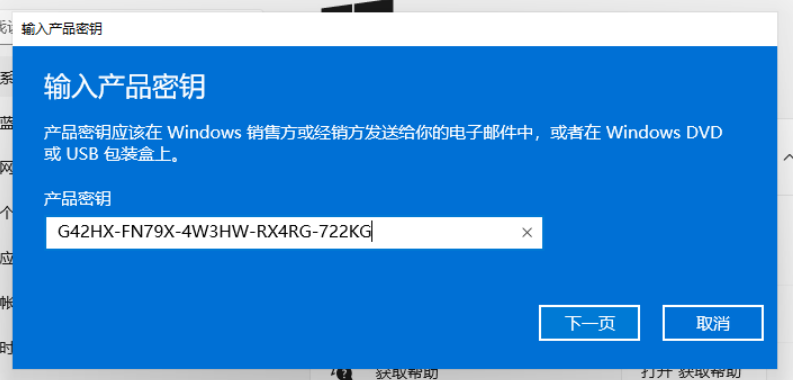
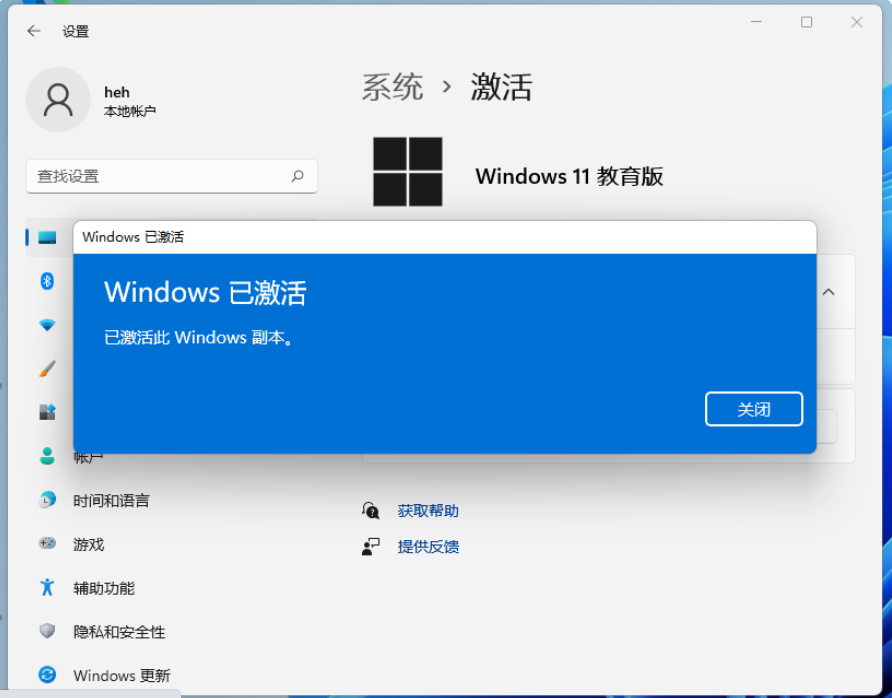
方法二:命令激活
1、如果上面的密钥激活不了怎么办?试试这个激活小技巧,在搜索框搜索"CMD"点击鼠标右键,选择命令提示符"以管理员身份运行"。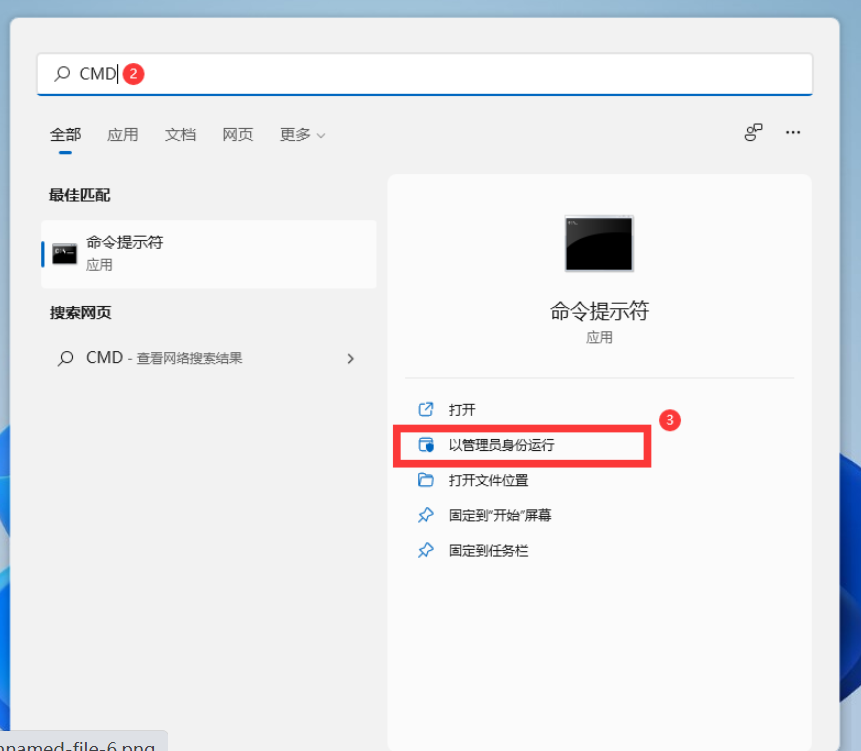
2、输入命令:(直接复制粘贴,注意下面的密钥是 Win11 专业版,更多 KMS 密钥单击这篇 KMS 密钥列表)
slmgr /ipk VK7JG-NPHTM-C97JM-9MPGT-3V66T
slmgr /skms kms.ghpym.com
slmgr /ato
然后,按回车。
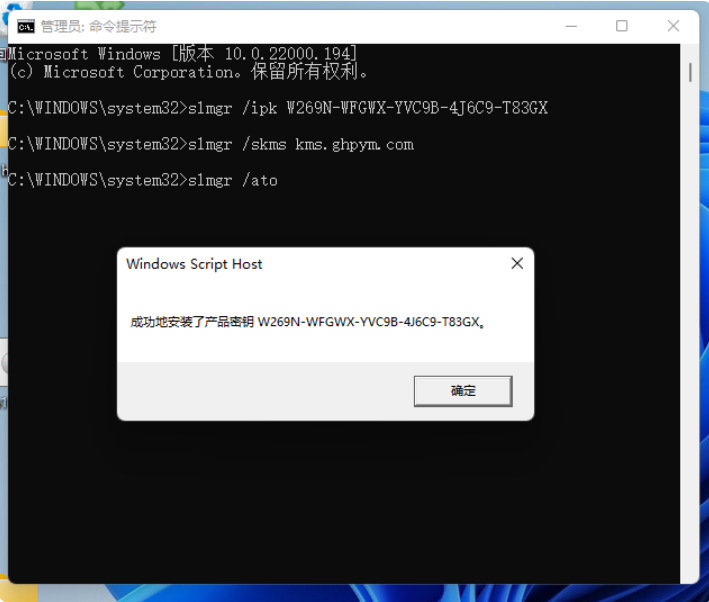
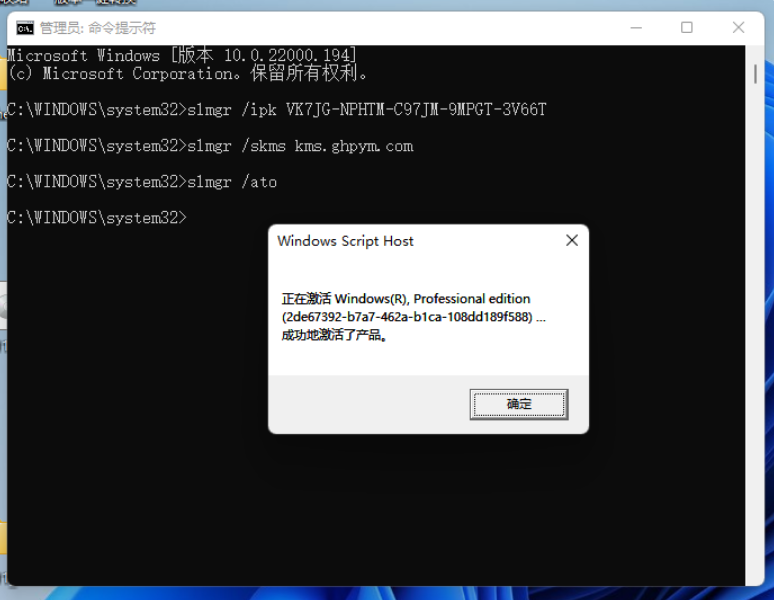
3、操作完以上步骤后,按 win+r 打开运行,输入命令 slmgr.vbs -xpr,点击确定,进行查看。
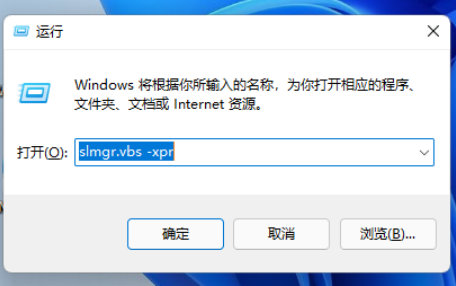
4、激活 win11 系统成功了,到期自动激活。

方法三:工具激活
1、下载安装并运行HEU_KMS_Activator,打开之后点击Windows图标,就可以自动激活。
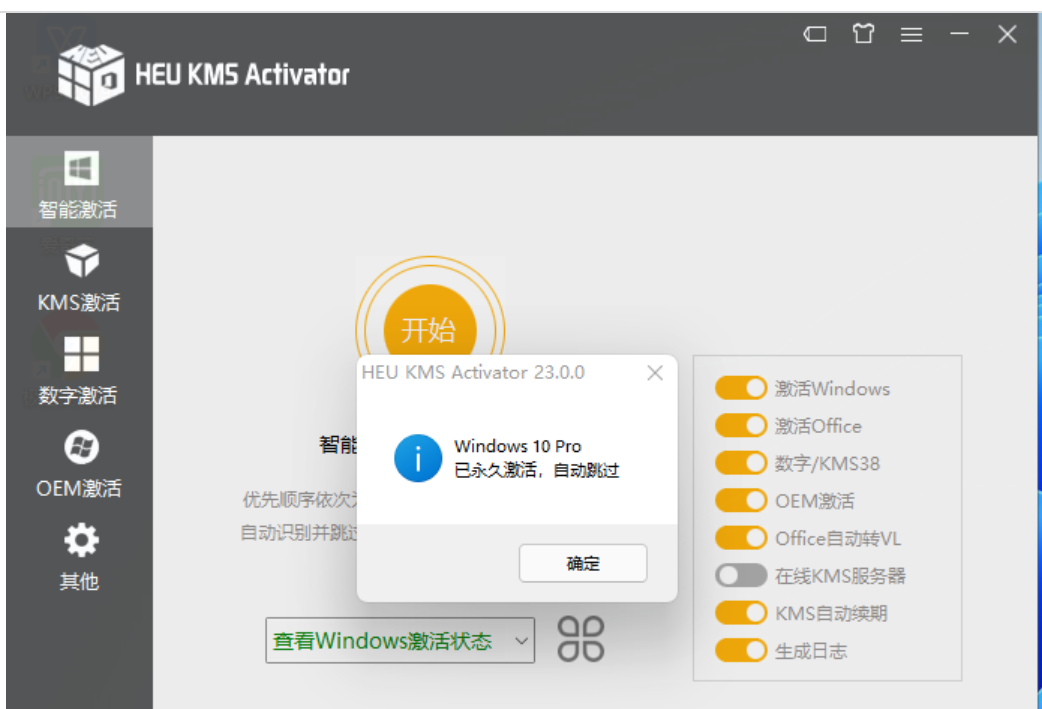
2、再次查看Win11激活信息已经永久激活。
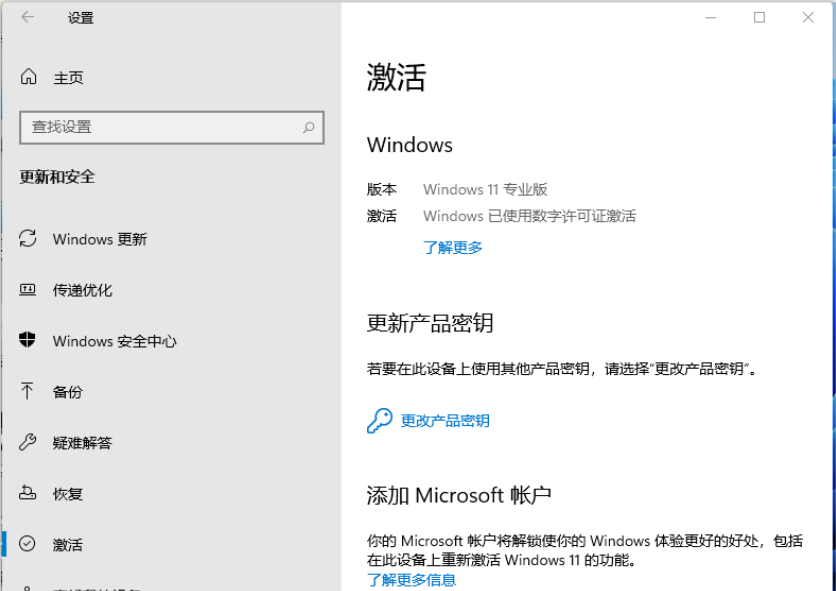
版权声明:
本站所有文章和图片均来自用户分享和网络收集,文章和图片版权归原作者及原出处所有,仅供学习与参考,请勿用于商业用途,如果损害了您的权利,请联系网站客服处理。