Win11如何批量删除注册表文件?Win11批量删除注册表文件方法
电脑中的注册表是一个很复杂的数据库,使用时间久了,难免会遇到注册表出错的情况,可以通过清理注册表解决,一个一个删除很是麻烦,有没有方法可以批量删除呢?针对这一问题,本篇带来了详细的Win11系统解决方法,分享给大家。
Win11如何批量删除注册表文件?
方法一:使用磁盘清理
1、按windows键,键入磁盘清理回车。
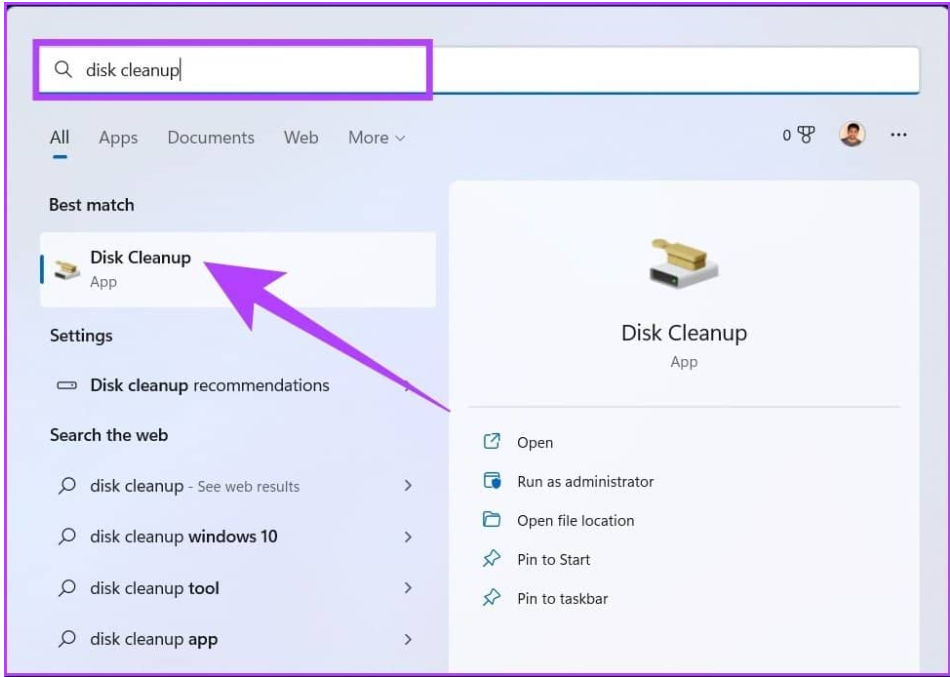
2、在提示要选择清理的驱动中选择安装windows操作系统C盘驱动器,单击确定。
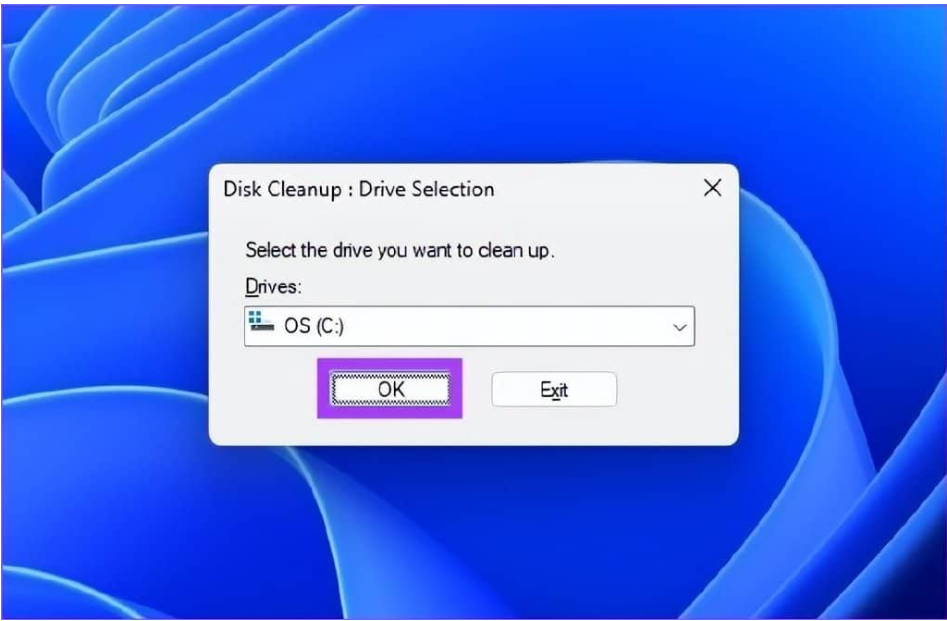
3、单击清理系统文件,选择必要的文件夹,然后确定。
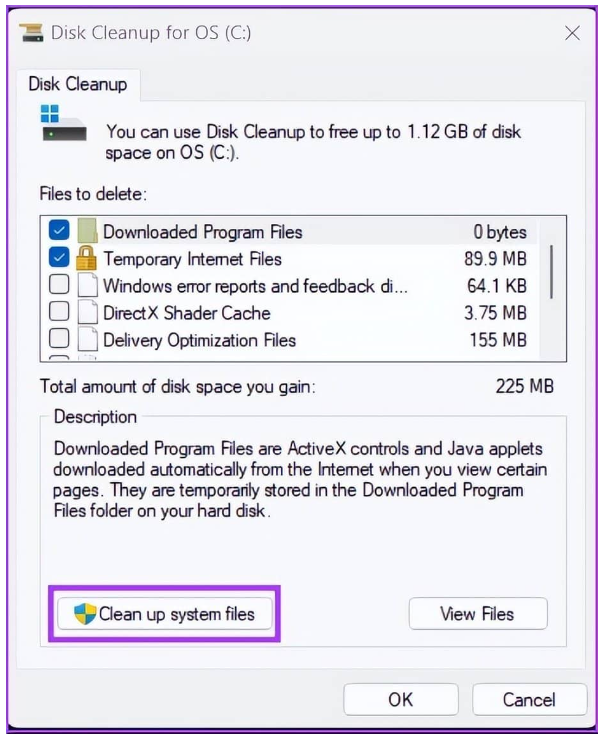
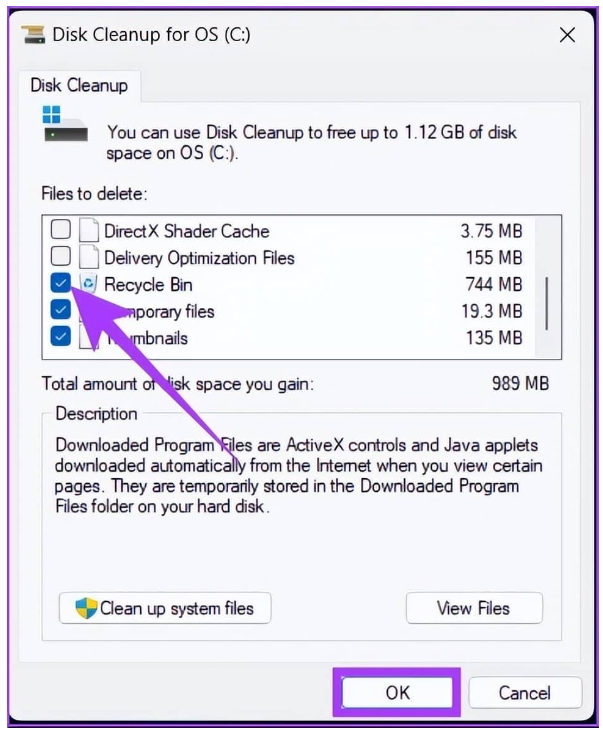
方法二:使用DISM清理注册表文件
1、按windows键,键入命令提示符,然后单击以管理员身份运行。
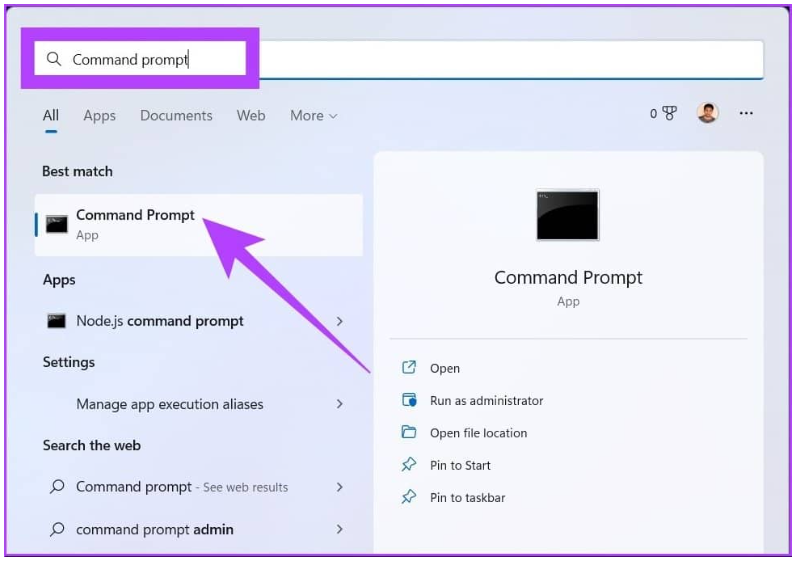
2、现在,在命令提示符中键入一下命令,扫描仪将清除所有错误并自行对它们进行分类。
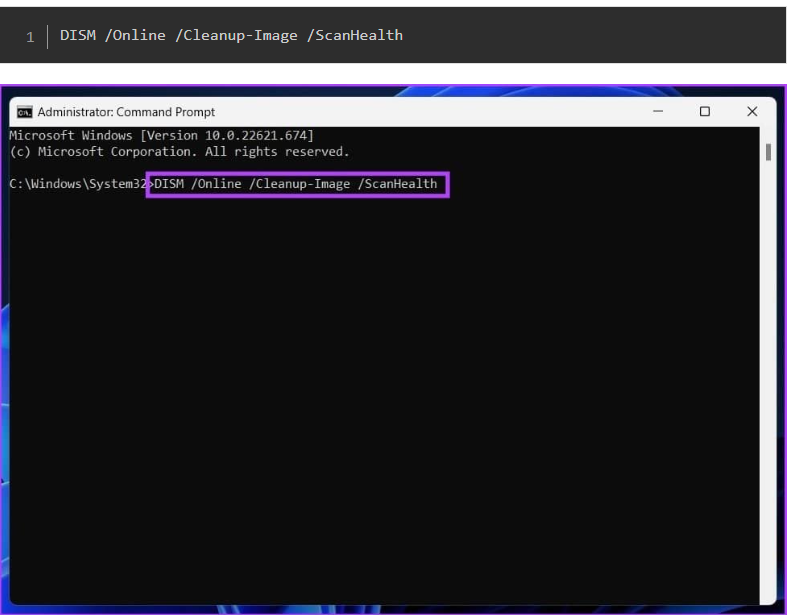
方法三:使用第三方工具清理windows注册表
1、首先下载安装并运行ccleaner。
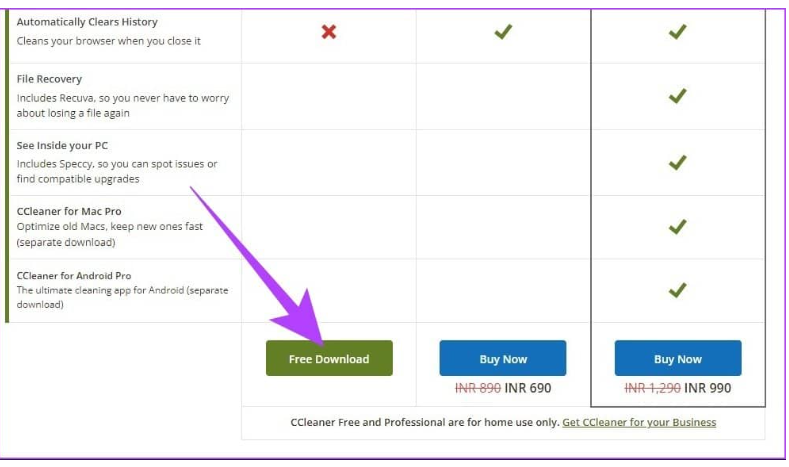
2、单击开始。
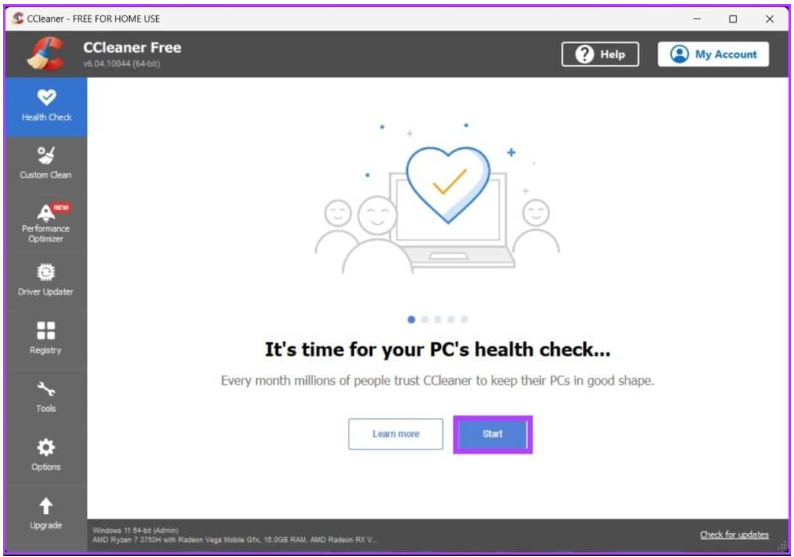
3、前往太空。
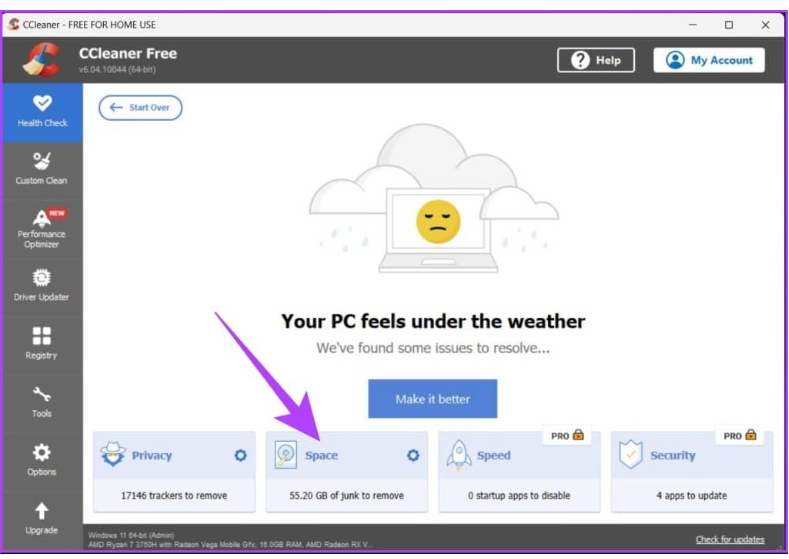
4、选中所有的复选框,单击返回概览。
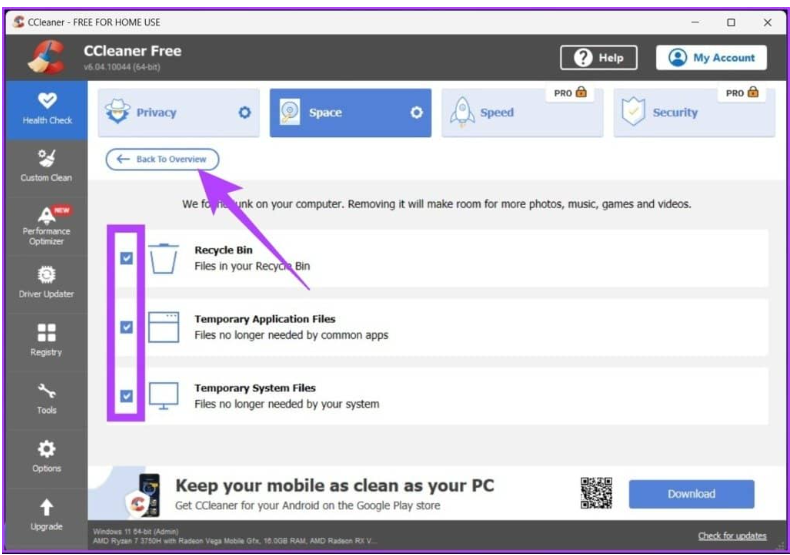
5、单击让它变得更好的按钮即可。
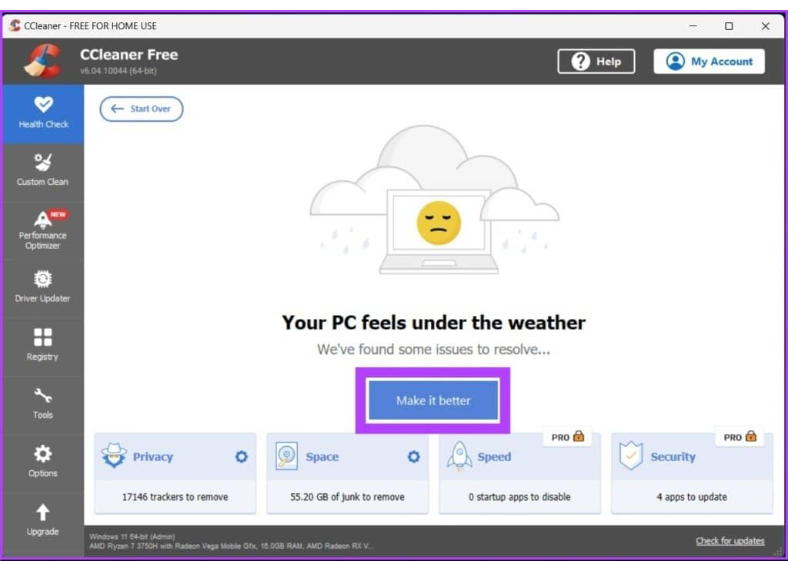
版权声明:
本站所有文章和图片均来自用户分享和网络收集,文章和图片版权归原作者及原出处所有,仅供学习与参考,请勿用于商业用途,如果损害了您的权利,请联系网站客服处理。







