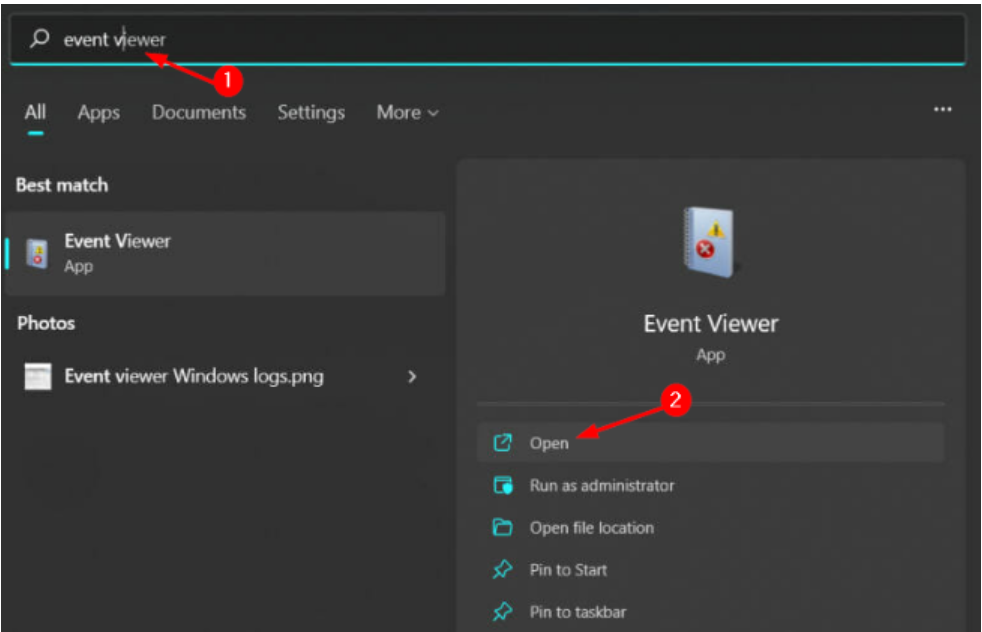Win11系统怎么扩大C盘空间?Windows11扩大C盘空间教程
一般情况,电脑下载的文件、应用程序都默认存储在C盘,时间久了之后,会发现C盘空间不足,那么应该怎么扩大Win11系统C盘空间呢?有没有简单的方法呢?其实是有的,本篇整理了详细的教程,操作简单,分享给大家,感兴趣的用户继续看下去吧。
![]()
Win11专业正版镜像V2023.03 [电脑系统]
大小:5.40 GB 类别:其他版本 立即下载Windows11扩大C盘空间教程:
1、首先右键此电脑,打开"管理"。如图所示:
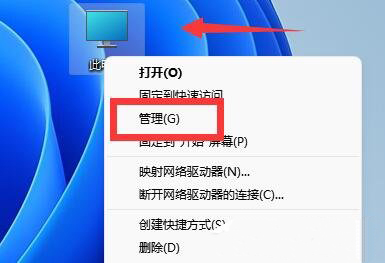
2、接着进入左边"磁盘管理"。如图所示:
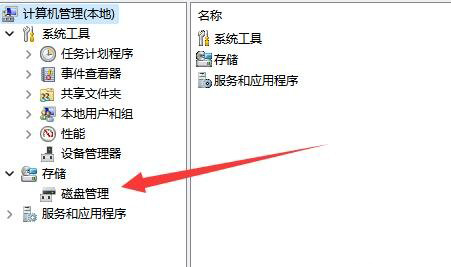
3、然后找到离c盘最近的磁盘,我们这里是d盘,右键选择"删除卷"。(删除卷会清空数据,记得备份);如图所示:
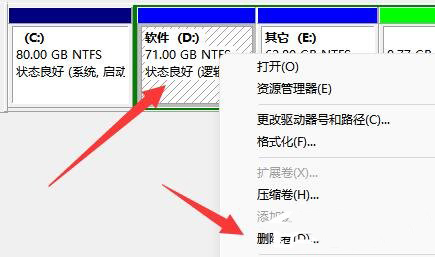
4、随后会弹出一个选项,选择"是"。如图所示:
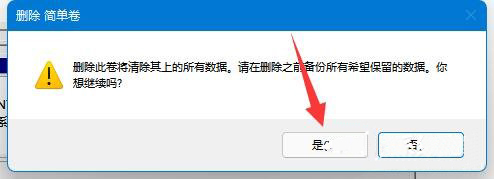
5、删除完成后,右键c盘,选择"扩展卷"。如图所示:
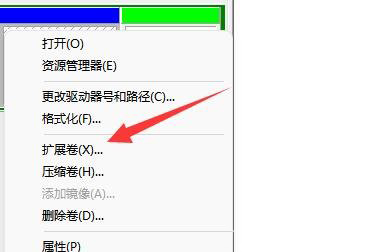
6、点开会进入扩展卷向导,点击"下一步"。如图所示:
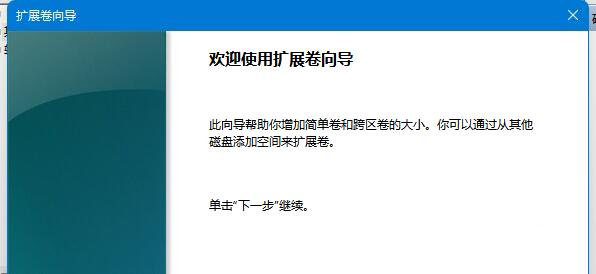
7、然后选择扩展的空间数量,点击"下一页"。如图所示:
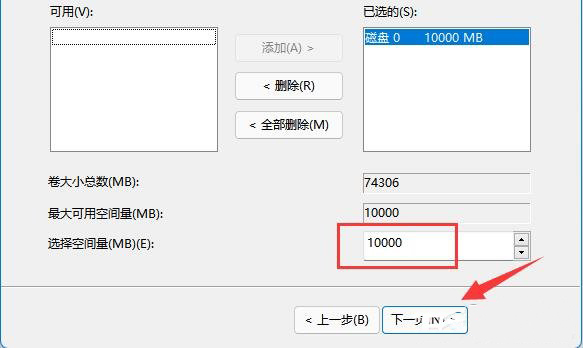
8、这样就能扩大c盘空间了,点击"完成"即可。如图所示:
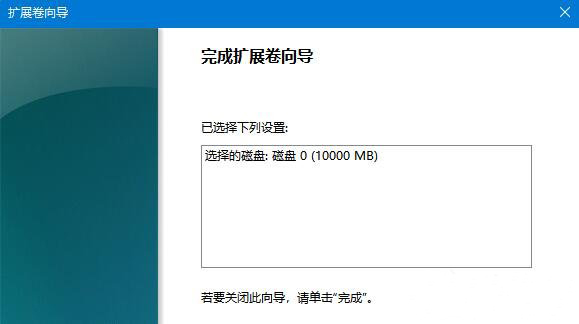
版权声明:
本站所有文章和图片均来自用户分享和网络收集,文章和图片版权归原作者及原出处所有,仅供学习与参考,请勿用于商业用途,如果损害了您的权利,请联系网站客服处理。