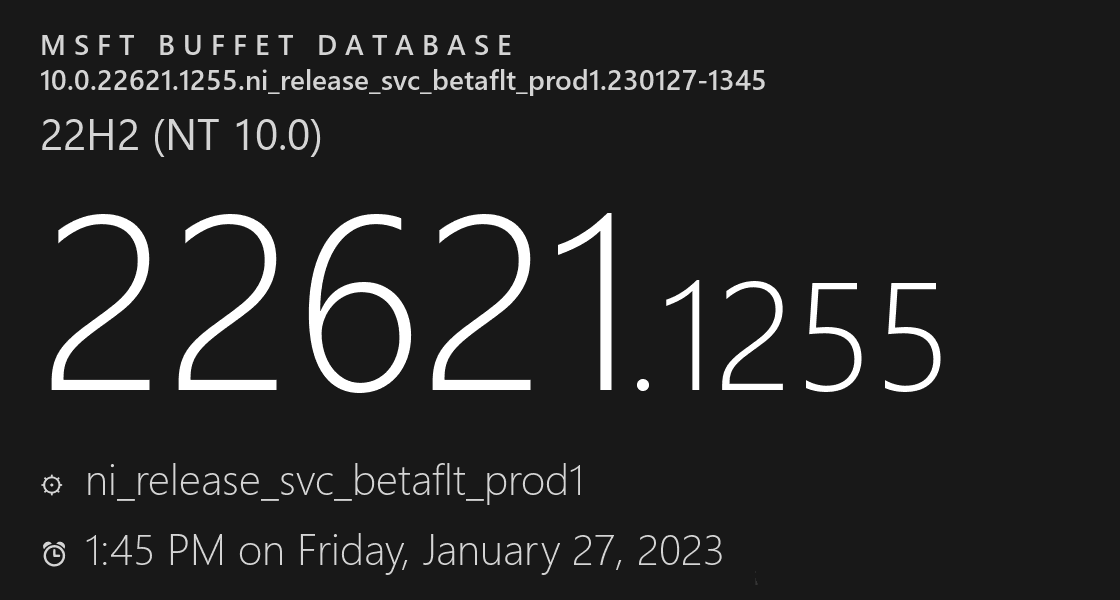Windows11网络dns异常怎么解决?Win11系统dns异常无法上网的解决方法
在使用电脑的过程中,网络是很重要的,而DNS对于网络来说也是很重要的,如果遇到DNS出现异常就会导致无法上网,但是难免会遇到这种情况,应该怎么处理呢?针对这一问题,本篇整理了Win11系统的两种解决方法,分享给大家,总有一种能够帮你解决。
Win11系统dns异常无法上网的解决方法:
方法一
1、首先右键开始菜单,打开"运行"。
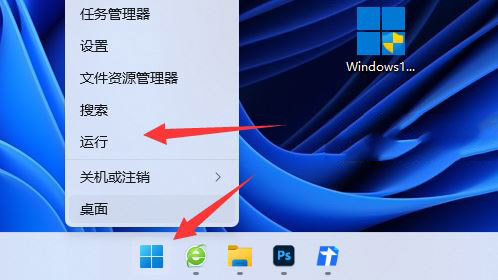
2、dns设置错误也可能会未响应,所以右键网络打开"网络和internet设置"。
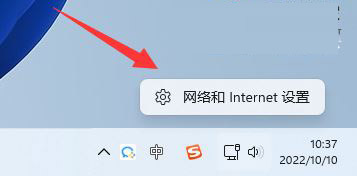
3、接着输入"cmd"打开命令提示符。
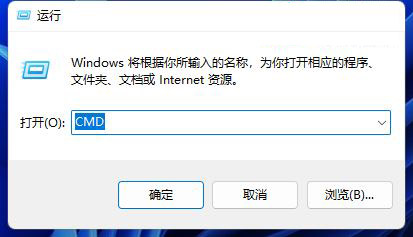
4、打开后输入"ipconfig /flushdns"并回车刷新dns后再看看能不能联网。
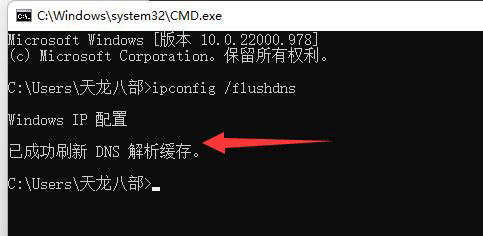
方法二
1、不行的话,尝试打开"网络和internet设置"。
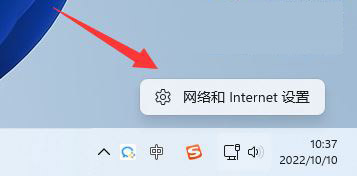
2、然后打开上方"以太网"。
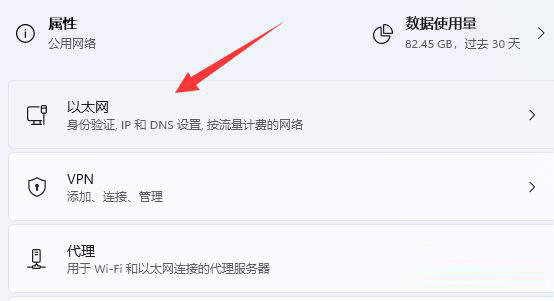
3、再点击dns一栏中的"编辑"。
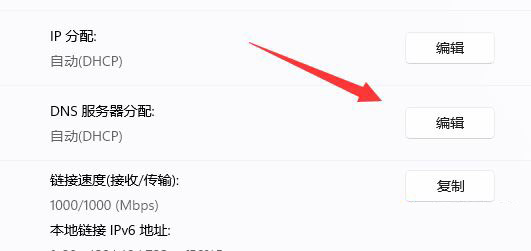
4、随后将它改成手动,并修改下方dns设置并保存。(下面提供几个可用的dns)
谷歌: 8.8.8.8 | 8.8.4.4
OpenDNS 主页: 208.67.222.222 | 208.67.220.220
Cloudflare: 1.1.1.1 | 1.0.0.1
备用DNS: 76.76.19.19 | 76.223.122.150
AdGuard DNS: 94.140.14.14 | 94.140.15.15
Quad9: 9.9.9.9 | 149.112.112.112
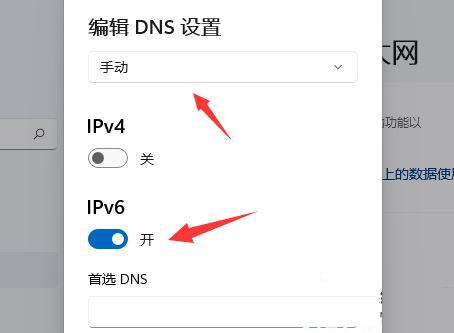
版权声明:
本站所有文章和图片均来自用户分享和网络收集,文章和图片版权归原作者及原出处所有,仅供学习与参考,请勿用于商业用途,如果损害了您的权利,请联系网站客服处理。