Win11开机密码忘记了怎么解锁?Win11忘记密码开不了机的解决方法
在使用电脑的时候,有些用户为了更加保护自己的个人隐私,会选择设置电脑开机密码,但是难免会有时间久了忘记密码的情况,遇到Win11系统忘记密码应该怎么解锁呢?针对这一问题,本篇整理了详细的教程,分享给大家,感兴趣的继续看下去吧。
Windows11忘记密码开不了机解决方法:
1、首先,按住键盘上的" Shift "键,点击右下角的"重启"按钮。这将带您进入"高级选项"屏幕。
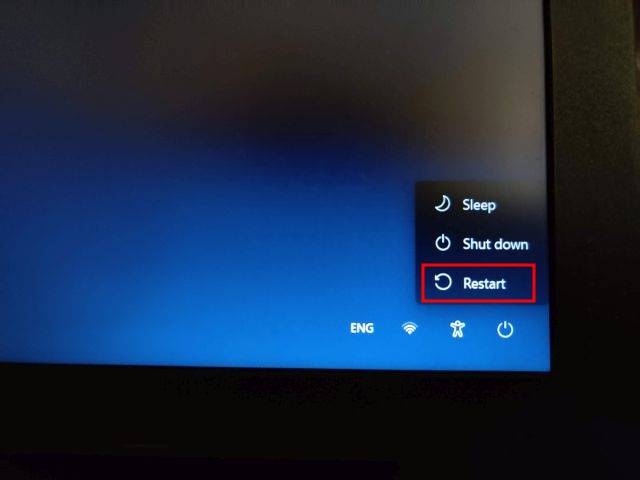
2、到达此处后,单击"疑难解答"。
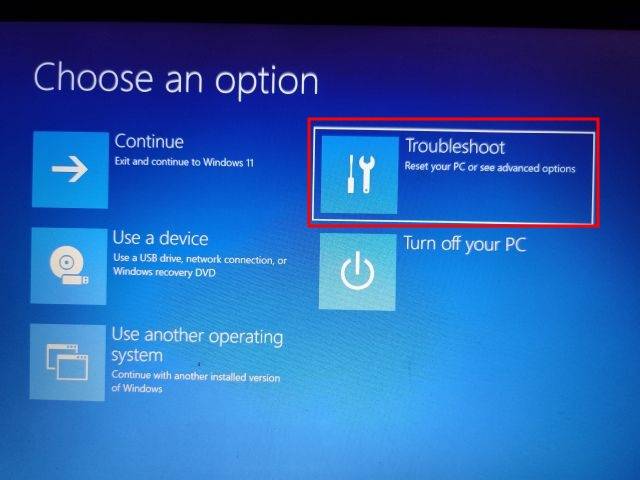
3、接下来,单击高级选项并打开"查看更多恢复选项"。
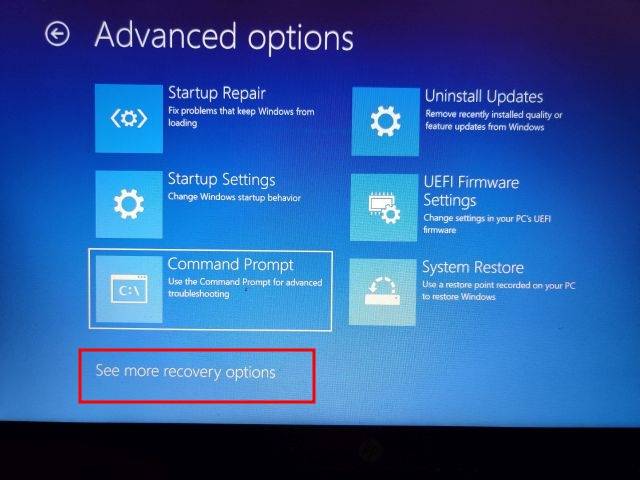
4、之后,单击"系统映像恢复"。
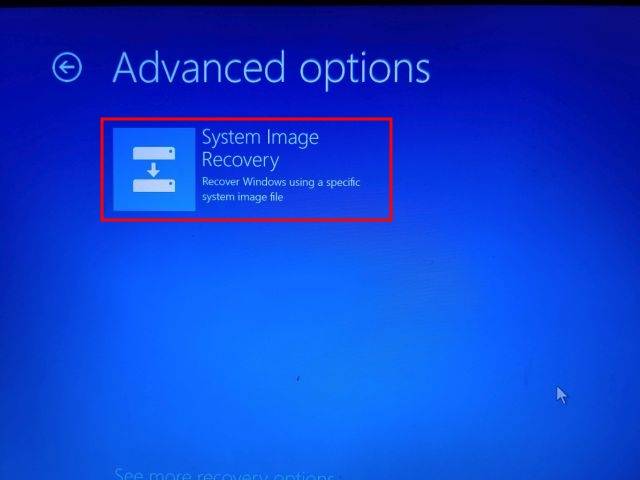
5、现在将打开一个弹出窗口。您首先需要单击"取消"。之后,单击"下一步"。
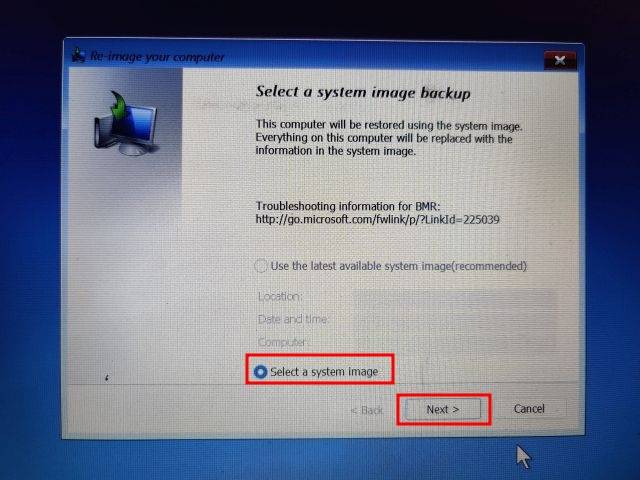
6、在下一个屏幕上,单击"高级"。
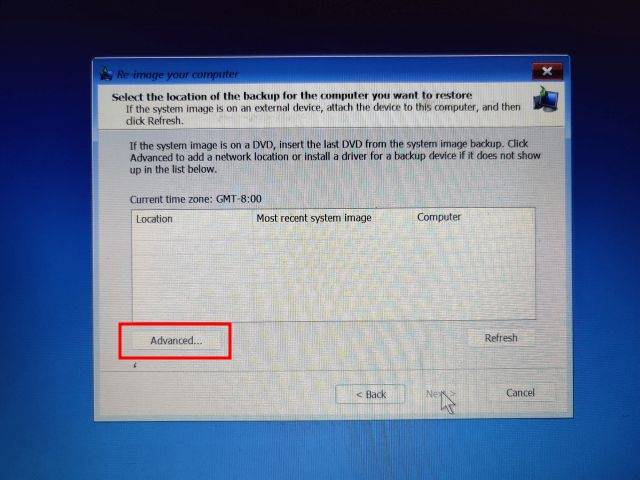
7、然后,从屏幕上出现的弹出窗口中选择"安装驱动程序"。
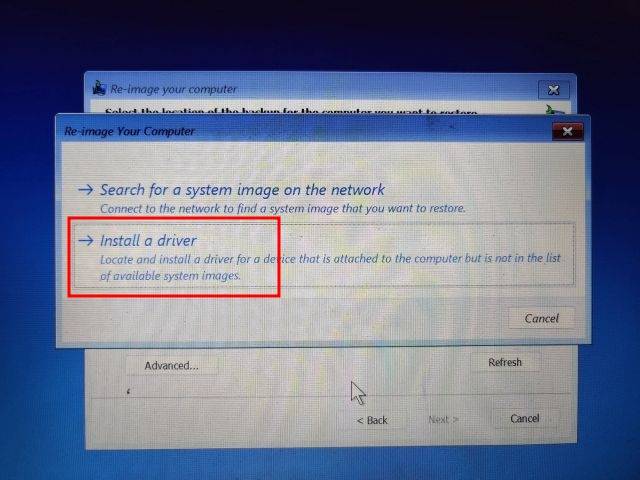
8、现在,单击"确定"。将打开一个文件浏览器窗口。在这里,单击下拉菜单并选择"这台电脑"。
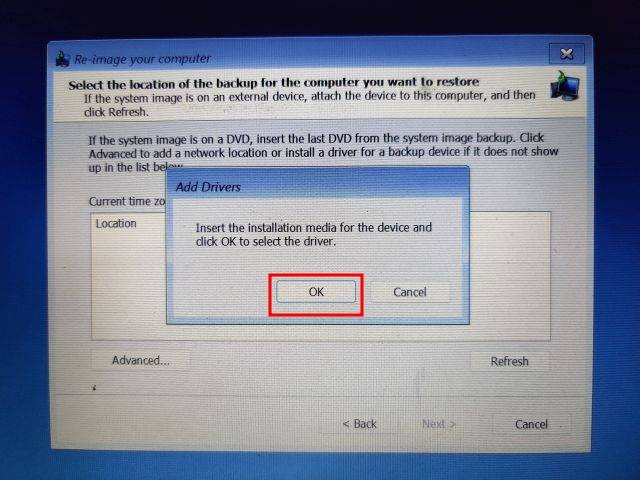
9、现在,选择安装 Windows 11 的驱动器。我建议匹配C 驱动器的驱动器大小以避免任何歧义。注意这里的C盘和你安装Windows 11的那个是不一样的,比如D盘就是我安装Windows 11的那个。
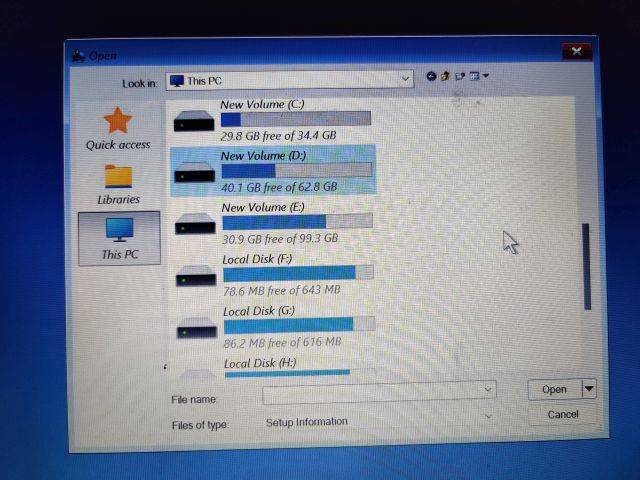
10、接下来,移动到Windows ->System32文件夹。然后,查找一个名为"Utilman"的文件。将其重命名为Utilman1并按 Enter。供您参考,Utilman 负责在 Windows 11 电脑上打开辅助功能菜单。
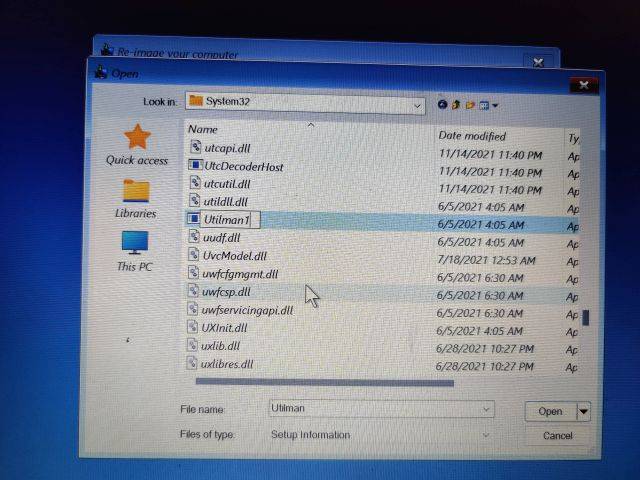
11、现在,寻找" cmd "并将其重命名为Utilman. 您可以右键单击并刷新窗口以查看更改。
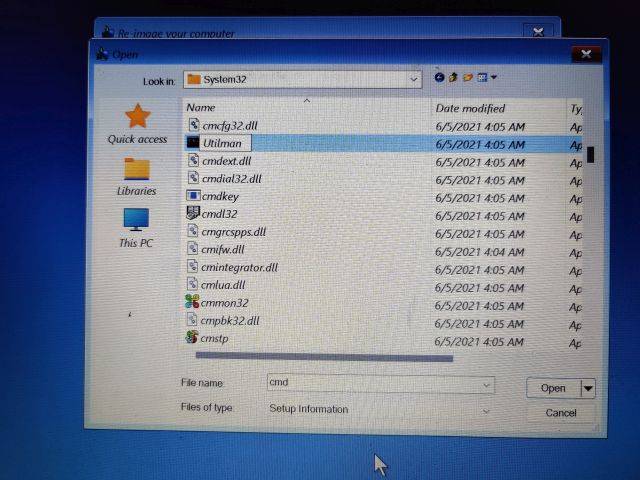
12、最后,继续单击"取消"并返回"高级选项"屏幕。在这里,单击"继续"。这将引导您进入 Windows 11 锁定屏幕。
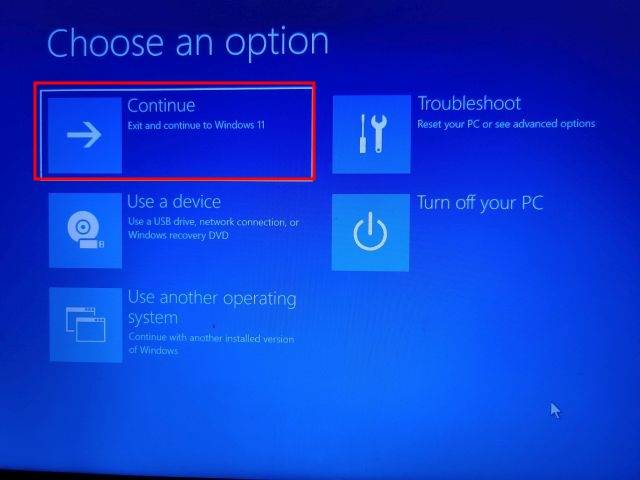
使用命令提示符重置 Windows 11 密码:
1、进入 Windows 11 锁定屏幕后,单击右下角的"辅助功能"图标。
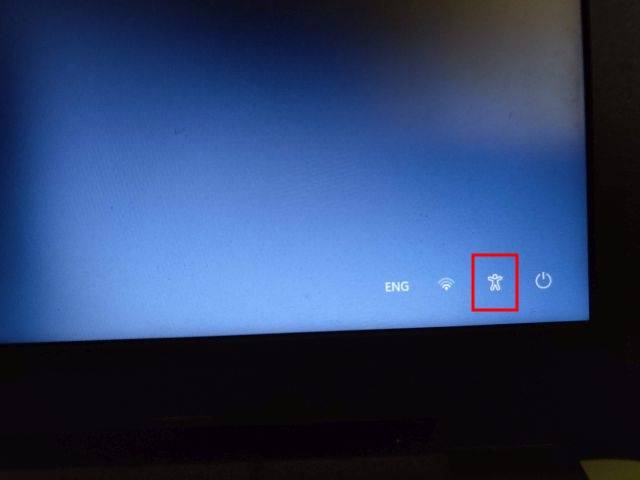
2、现在,它会打开命令提示符,而不是辅助功能菜单,因为我们重命名cmd为Utilman. 在 CMD 窗口中,键入以下命令以显示 PC 上所有用户帐户的列表。记下第二列中的帐户名称。
net user
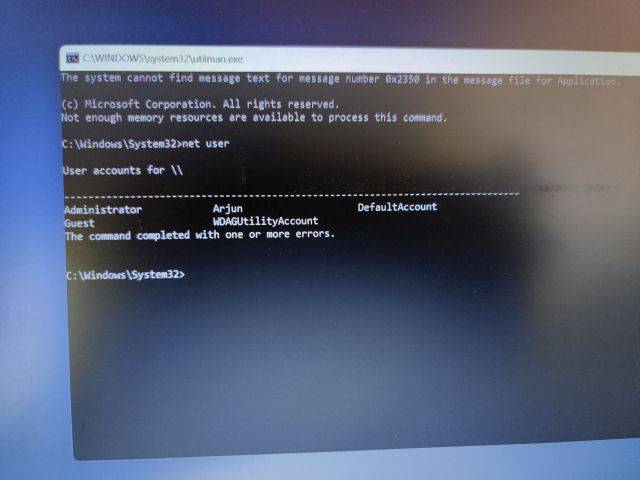
3、接下来,按照以下语法运行命令。替换accountname为实际帐户名并添加您的首选密码来代替password. 它会立即在您的 Windows 11 PC 上重置密码。
net user accountname password
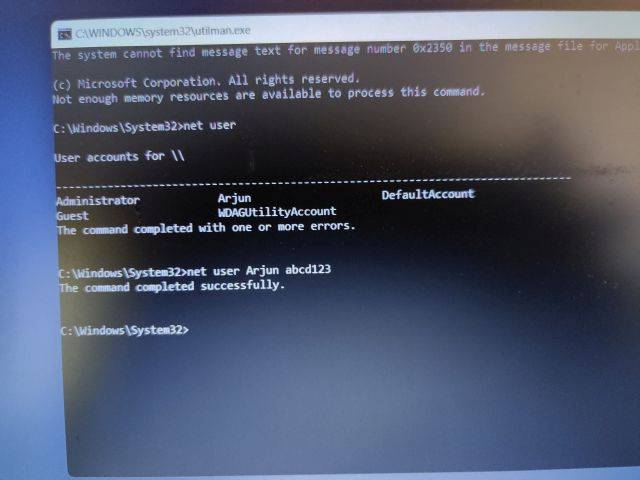
4、最后关闭CMD窗口,用新密码登录。这一次,您将能够毫无问题地登录 Windows 11 计算机。因此,即使您忘记了 Windows 11 密码,也可以通过这种方式恢复帐户。
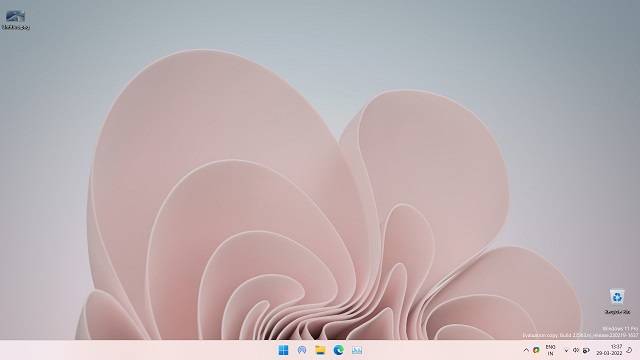
版权声明:
本站所有文章和图片均来自用户分享和网络收集,文章和图片版权归原作者及原出处所有,仅供学习与参考,请勿用于商业用途,如果损害了您的权利,请联系网站客服处理。






