Win11电脑C盘哪些文件可以删除?Win11如何删除C盘中无用的文件?
长时间使用电脑,难免会积累很多的垃圾文件,尤其是电脑C盘,就需要定期进行清理,防止占用太多内存,影响系统的运行速度,但是有些用户不清楚某些文件夹可不可以删,Win11应该怎么删除c盘中的无用文件呢?就此,跟着小编继续看看吧。
Win11如何删除C盘中无用的文件?
方法一:
1、首先,按键盘上的【Win】键,或点击任务栏上的【开始图标】。
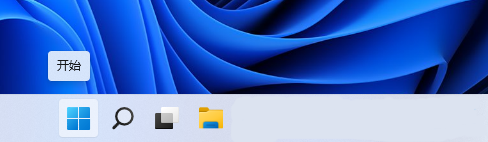
2、已固定应用下,找到并点击【设置】。
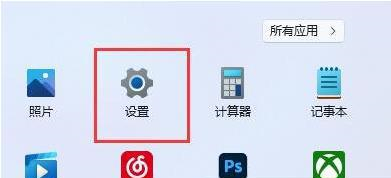
3、Windows 设置窗口,左侧选择的是【系统】。
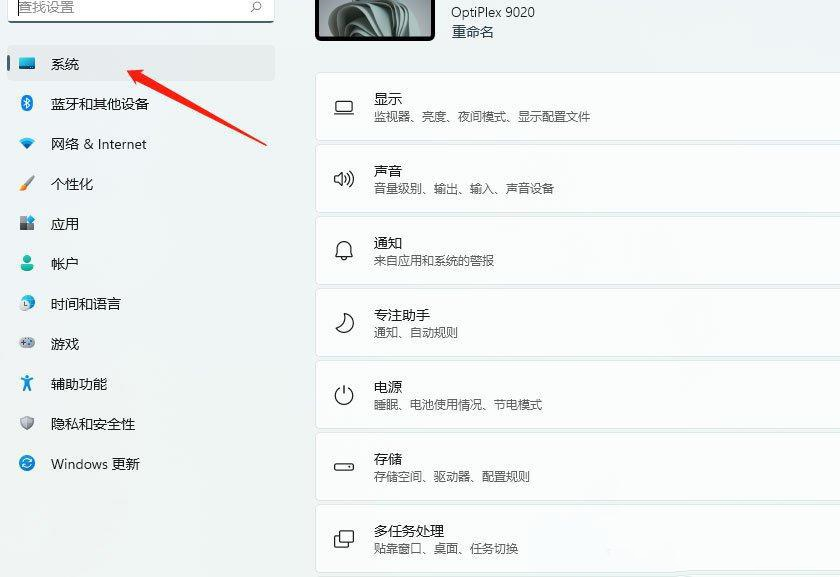
4、右侧点击【存储(存储空间、驱动器、配置规则)】。
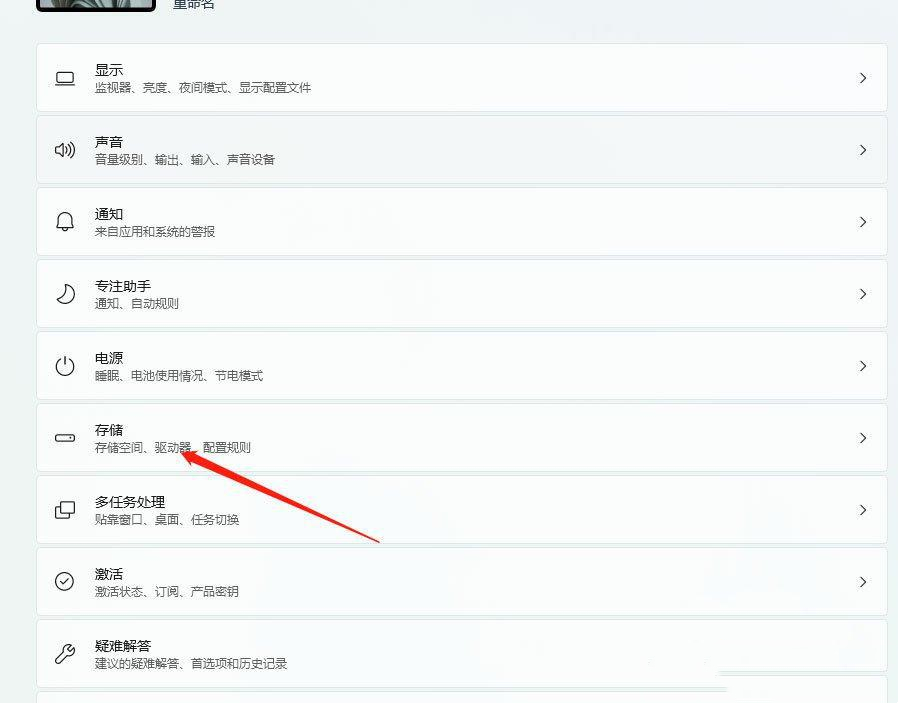
5、存储管理下,点击【清理建议】,等扫描完成后,进入清理建议。
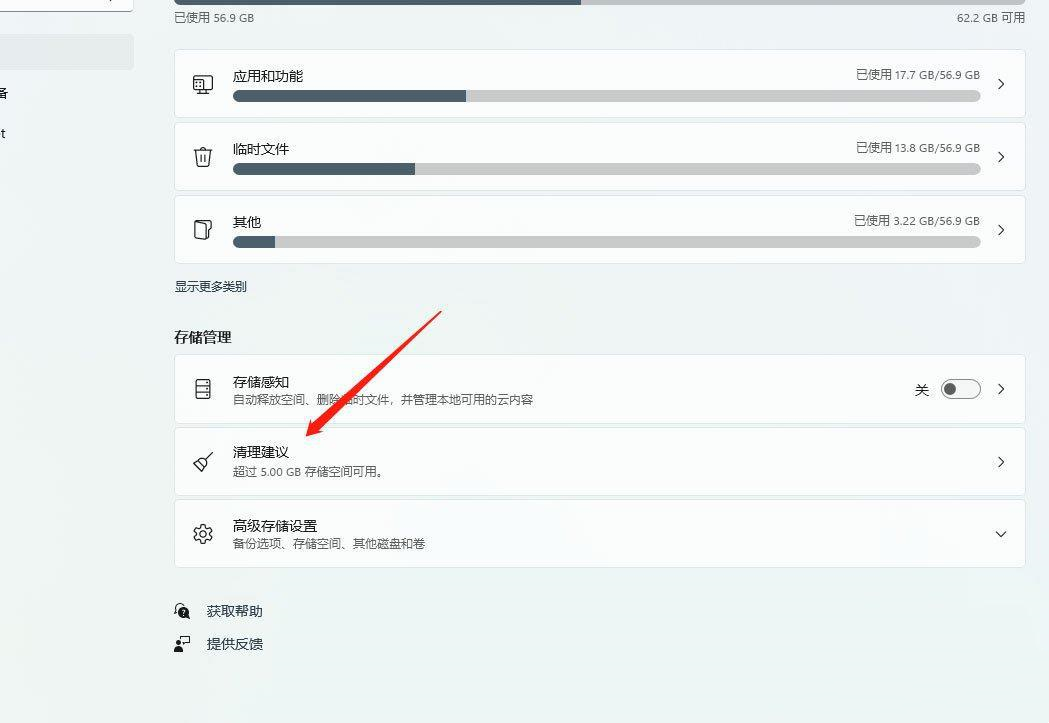
6、临时文件下,勾选【以前的 Windows 安装文件】后,点击【清理】即可。
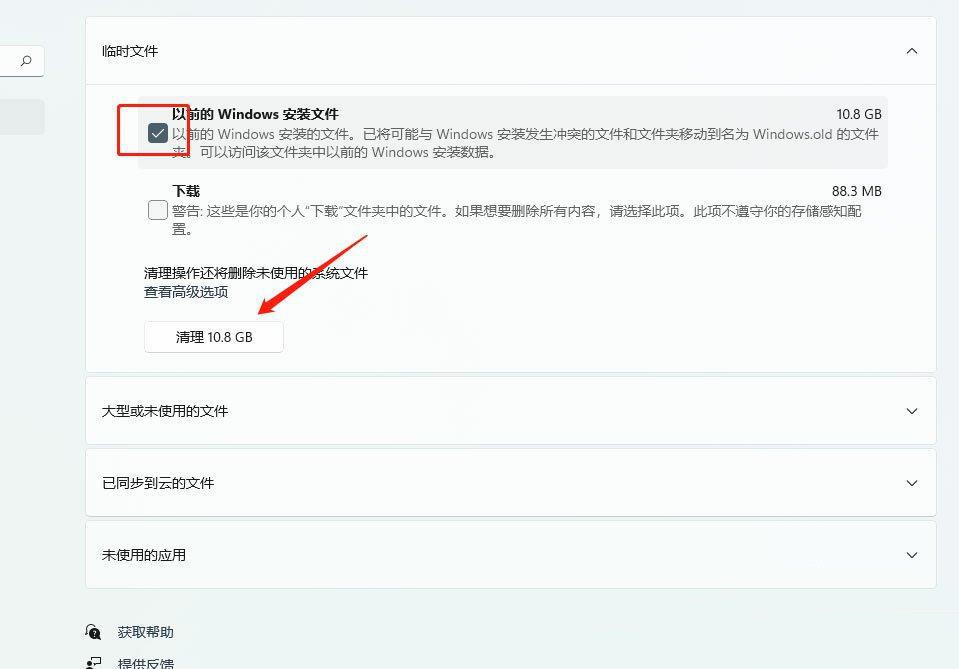
方法二:
Win11保留的存储(Windows 保留一些存储空间,以便设备获得良好性能和成功更新)占用空间查看。
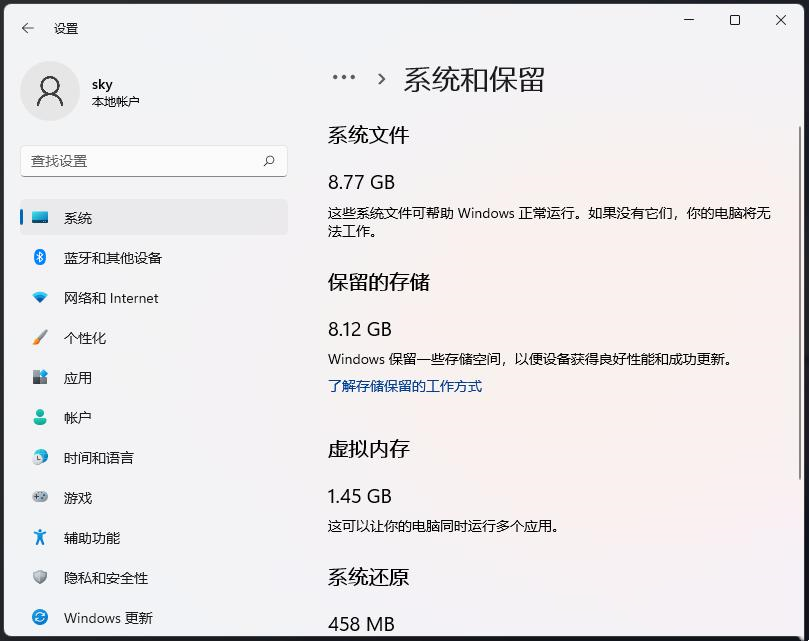
1、首先,按键盘上的【 Win + X 】组合键,或右键点击任务栏底部的【Windows开始图标】,然后在打开的隐藏菜单项中,选择【Windows 终端 (管理员)】。
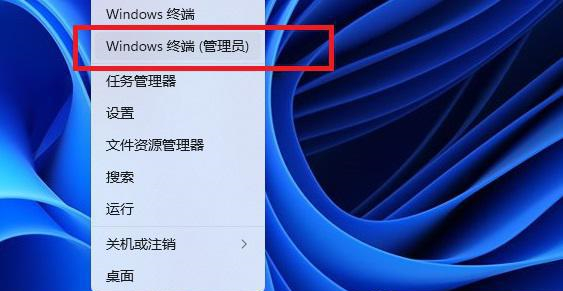
2、使用DISM快速禁用或启用保留空间:
# 查询系统保留空间是否启用
DISM.exe /Online /Get-ReservedStorageState
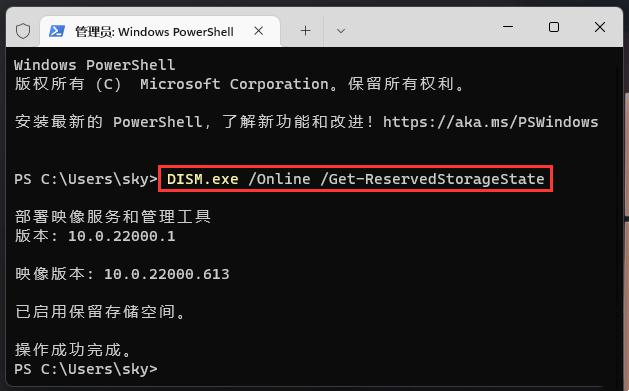
# 禁用系统保留空间
DISM.exe /Online /Set-ReservedStorageState /State:Disabled
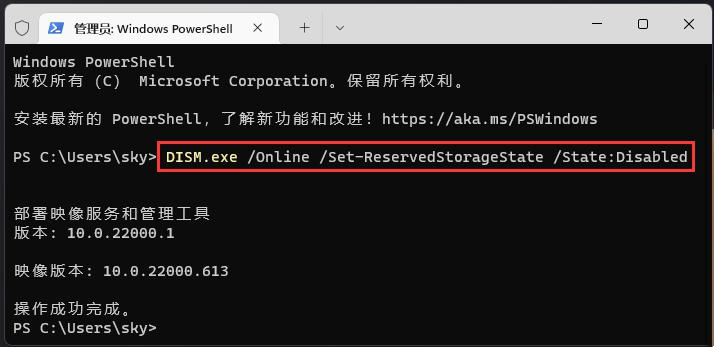
# 启用系统保留空间
DISM.exe /Online /Set-ReservedStorageState /State:Enabled
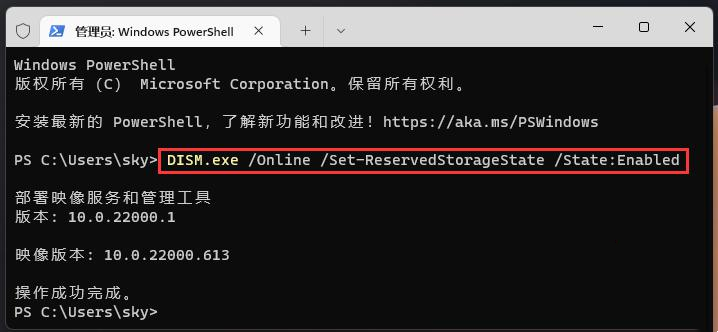
从系统盘空间角度来说,空间大可以不禁用保留空间,空间小可以考虑直接禁用保留空间。但是从Win11更新角度来说,如果禁用了保留空间,但是剩余空间不足以安装累积更新或新版本时,会直接导致累积更新和新版全部出现安装失败。
版权声明:
本站所有文章和图片均来自用户分享和网络收集,文章和图片版权归原作者及原出处所有,仅供学习与参考,请勿用于商业用途,如果损害了您的权利,请联系网站客服处理。






