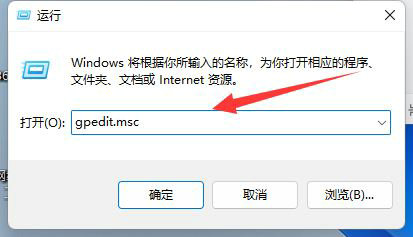Win11电脑DNS服务器未响应怎么办?DNS未响应最简单的修复办法
最近有不少用户反映,在使用Win11系统的时候,遇到了突然不能上网的情况,通过网络诊断工具进行诊断显示DNS服务器未响应,不知道怎么处理,其实造成这个问题的原因有多种,可能是安全软件或者dns没设置好导致的,就此,跟着小编一起看看解决方法吧。
一、安全软件
1、第三方的安全软件可能会导致网络拦截冲突,所以如果你安装了的话,建议将它们全部退出后再尝试联网。
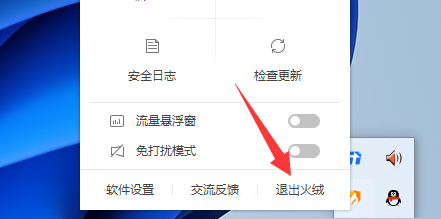
二、dns设置
1、dns设置错误也可能会未响应,所以右键网络打开"网络和internet设置"。
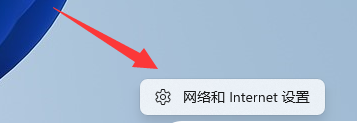
2、接着进入上方"以太网"。
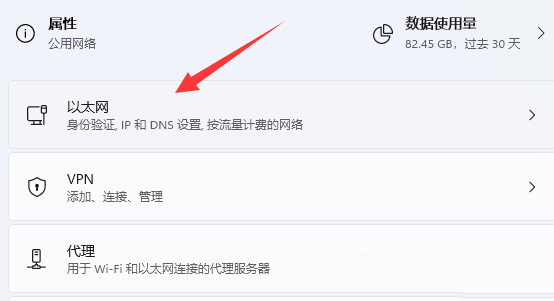
3、然后找到dns服务器分配,选择"编辑"。
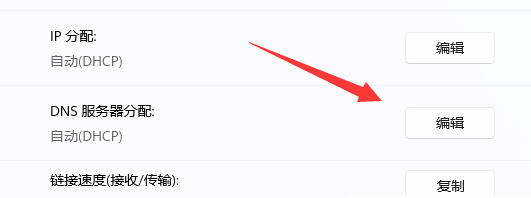
4、随后将它改成"自动"并保存即可。
(如果你有自己的dns就选择手动并设置)
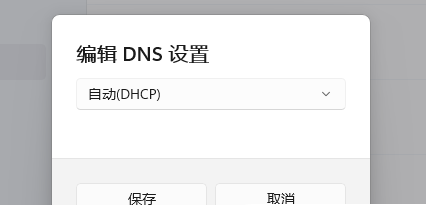
三、dns故障
1、如果上述方法不行,可以回到网络和internet设置,点击"高级网络设置"。
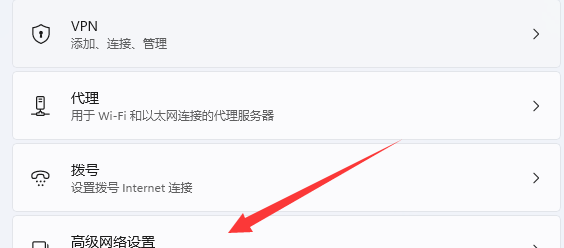
2、再选择"网络重置"。
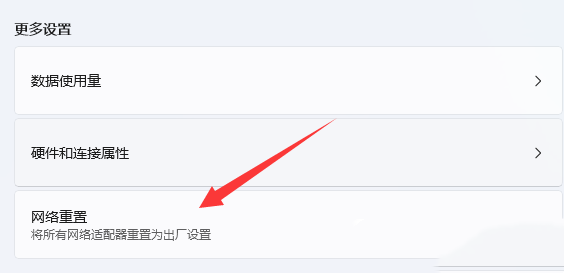
3、最后"立即重置"一下网络并重新设置dns即可。
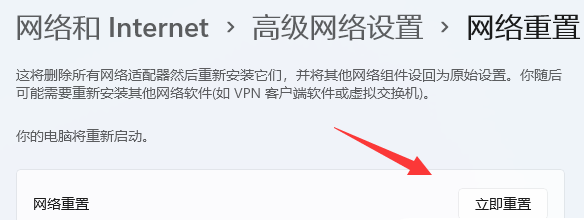
版权声明:
本站所有文章和图片均来自用户分享和网络收集,文章和图片版权归原作者及原出处所有,仅供学习与参考,请勿用于商业用途,如果损害了您的权利,请联系网站客服处理。