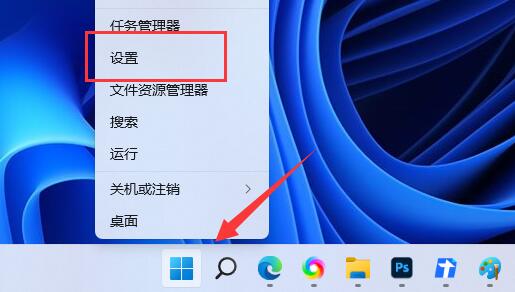win11自定义任务栏的步骤 windows11如何自定义任务栏
电脑中屏幕下方都会有一个任务栏,我们打开程序的时候都会在上面显示,但是有些Win11系统用户觉得任务栏有点单调,就想要对任务栏进行一些自定义设置,可能有部分用户不知道如何自定义任务栏吧,为此,本教程就给大家介绍一下win11自定义任务栏的步骤。
具体方法如下:
1、从 GitHub下载 TaskbarXI 应用程序并使用 Windows 中的本机 zip 解压缩器或使用WinZip 和 WinRAR 等应用程序解压缩。
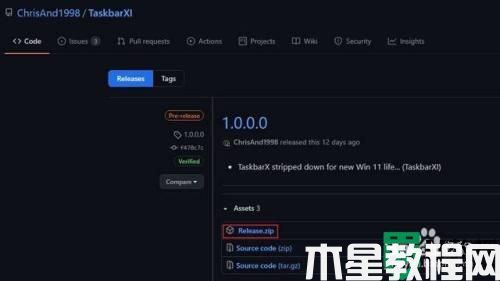
2、解压 zip 文件后,打开"Release"文件夹并双击运行"TaskbarXI Configurator.exe"。几秒钟内,您将看到配套应用程序使用 TaskbarXI 调整任务栏。
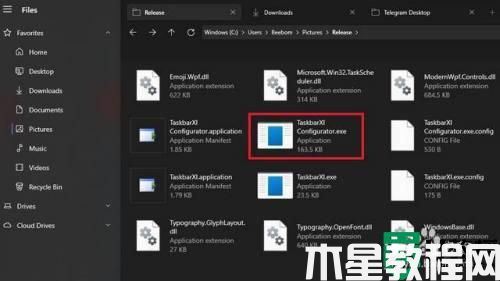
3、从TaskbarXI Configurator应用程序中,您可以设置各种任务栏样式,包括透明、透明渐变、不透明、模糊和亚克力。以下是一些突出显示 Windows 11 中任务栏样式自定义的屏幕截图。

上述给大家讲解的就是windows11如何自定义任务栏的详细内容,感兴趣的小伙伴们可以学习上面的方法来进行操作吧。
版权声明:
本站所有文章和图片均来自用户分享和网络收集,文章和图片版权归原作者及原出处所有,仅供学习与参考,请勿用于商业用途,如果损害了您的权利,请联系网站客服处理。