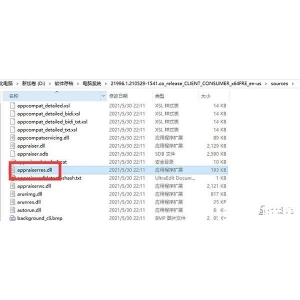win11自定义分辨率怎么设置 windows11怎么自定义分辨率
分辨率对于电脑来说是很重要的,因为这会直接关系电脑显示清不清楚,当分辨率不对的时候我们可以自己自定义手动修改,然而有网友安装windows11系统后不知道怎么自定义分辨率,为了帮助到大家,这就给大家介绍一下Win11自定义分辨率的详细方法吧。
推荐:windows11正式版下载
具体方法如下:
1、首先,在控制面板中打开"nvidia控制面板"。
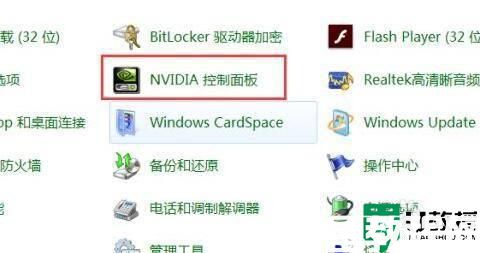
2、点击左边显示,进入其中的"更改分辨率"。
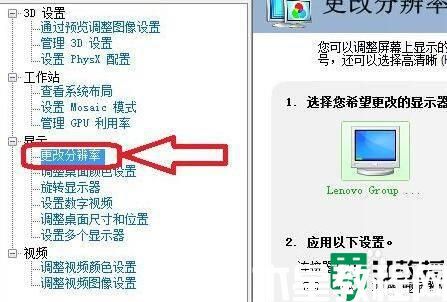
3、然后点击右边的"自定义",如图所示。
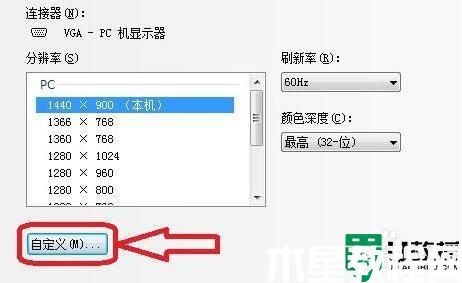
4、接着在其中勾选"启用显示器未显示的分辨率"再打开"创建自定义分辨率"。
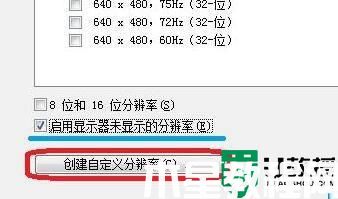
5、在其中可以设置你的自定义分辨率,如图所示。
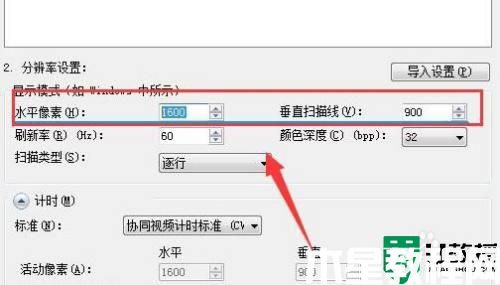
6、设置完成后点击"应用"可以测试是否可用,测试完成点击"是"。
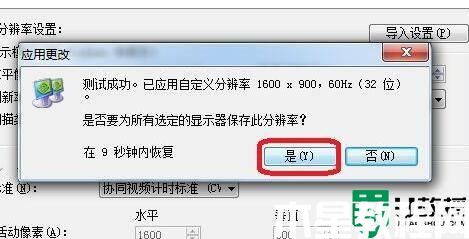
7、接下来在分辨率中选中你的自定义分辨率,点击右下角"应用"。
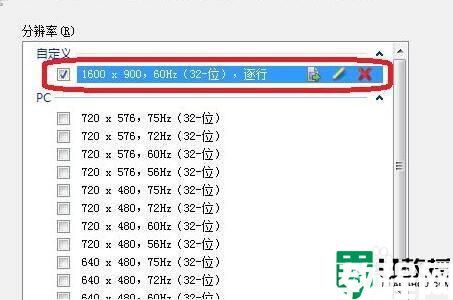
8、最后点击"是"应用更改就可以使用自定义分辨率了。

以上给大家讲解的就是win11自定义分辨率怎么设置的详细内容,大家可以学习上面的方法来进行设置,希望对大家有帮助。
版权声明:
本站所有文章和图片均来自用户分享和网络收集,文章和图片版权归原作者及原出处所有,仅供学习与参考,请勿用于商业用途,如果损害了您的权利,请联系网站客服处理。