u盘怎么重装系统win11
u盘怎么重装系统Win11可能很多朋友会觉得很难,其实现在有很多重装系统的软件工具可以让我们很简单的将系统重装,下面就是详细的步骤。
工具/原料:
系统版本:windows11系统
品牌版本:华硕灵耀14
软件版本:小白一键重装系统、一个8g以上的空白u盘
方法/步骤:
方法一、使用小白软件u盘重装系统
1、在电脑上搜索安装小白一键重装系统,插入空白u盘,选择制作系统模式点击开始制作。
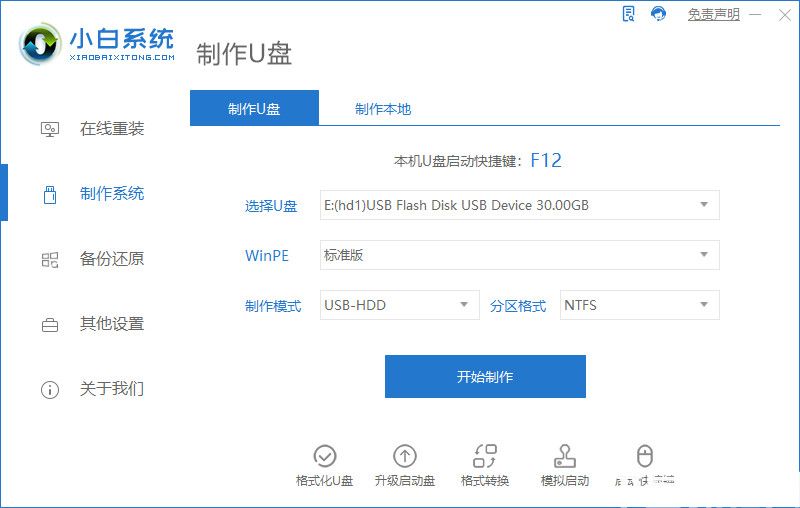
2、选择windows11 64位 专业版后点击开始制作。
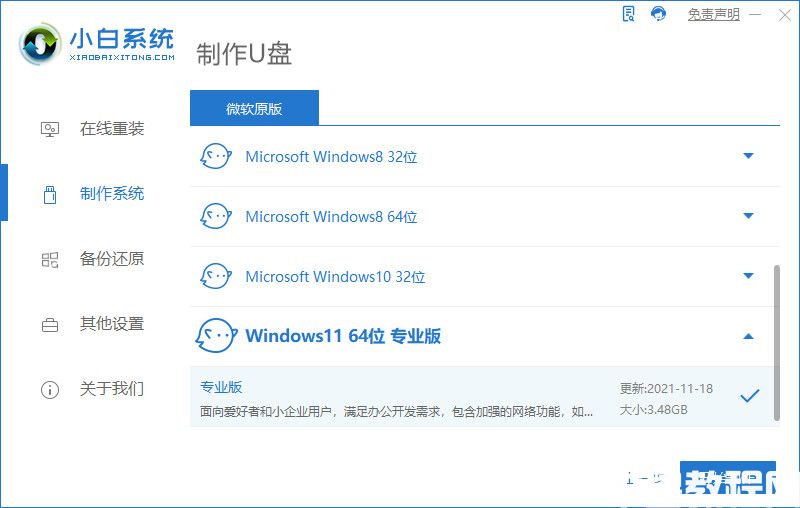
3、在制作u盘前要提前备份好重要文件,防止文件丢失。

4、等待电脑制作u盘。
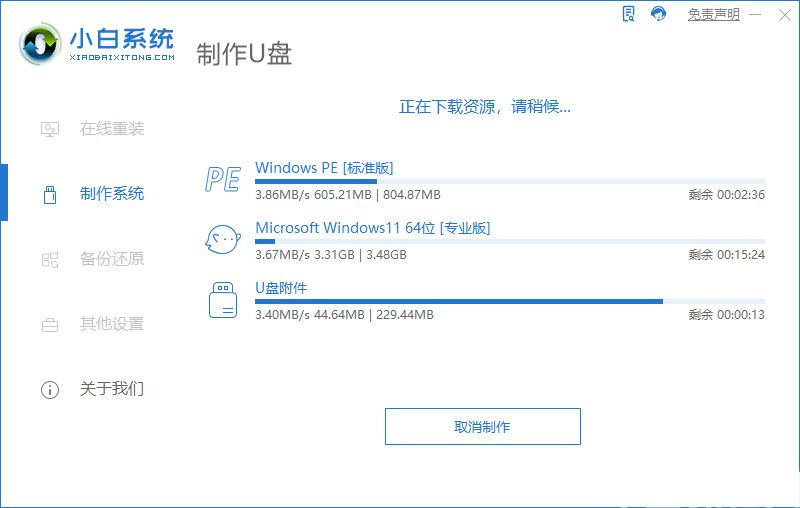
5、启动u盘制作完成,点击预览。
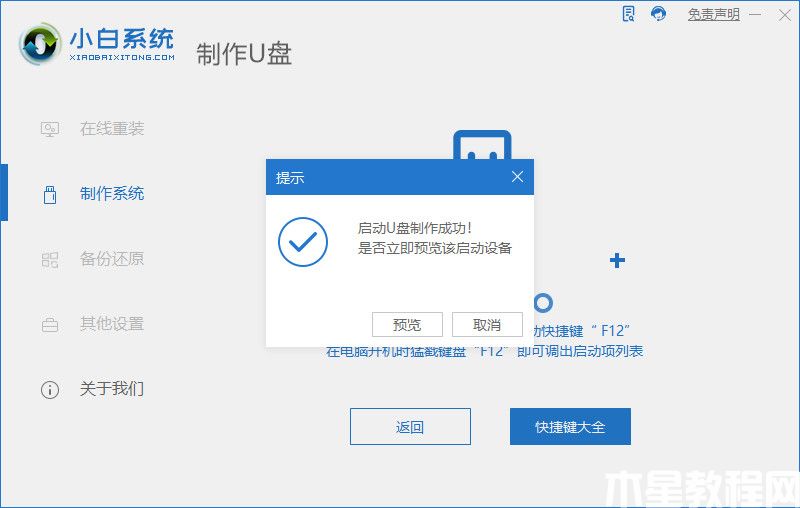
6、进入页面后在Boot里选择Boot Option #1,随后选择UEFI:KingstonDT 101 II PMAP。
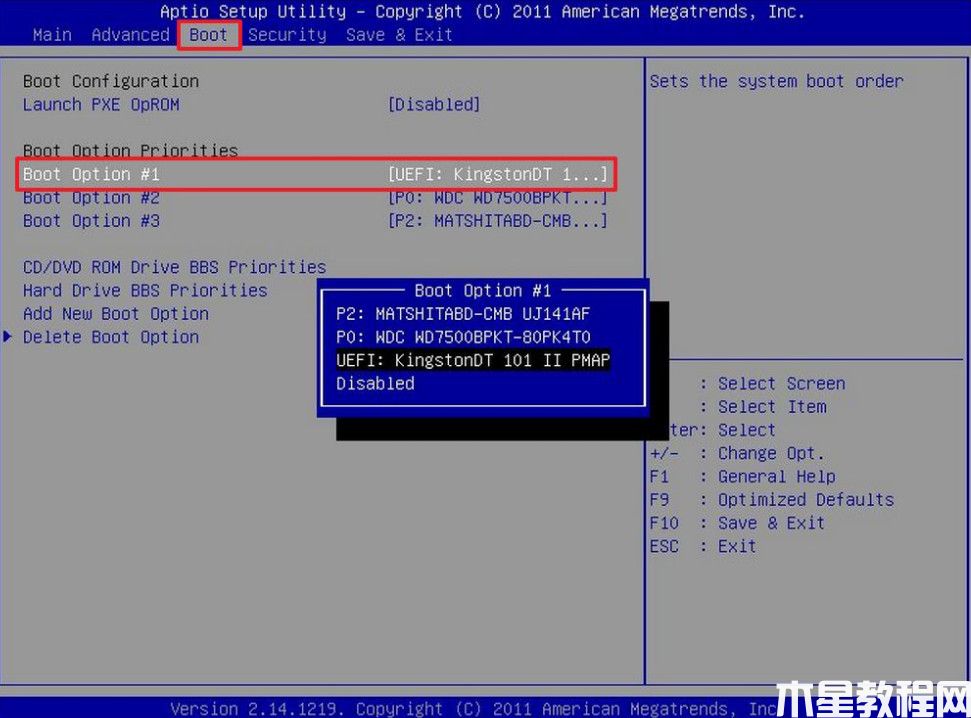
7、等待软件安装win11系统。
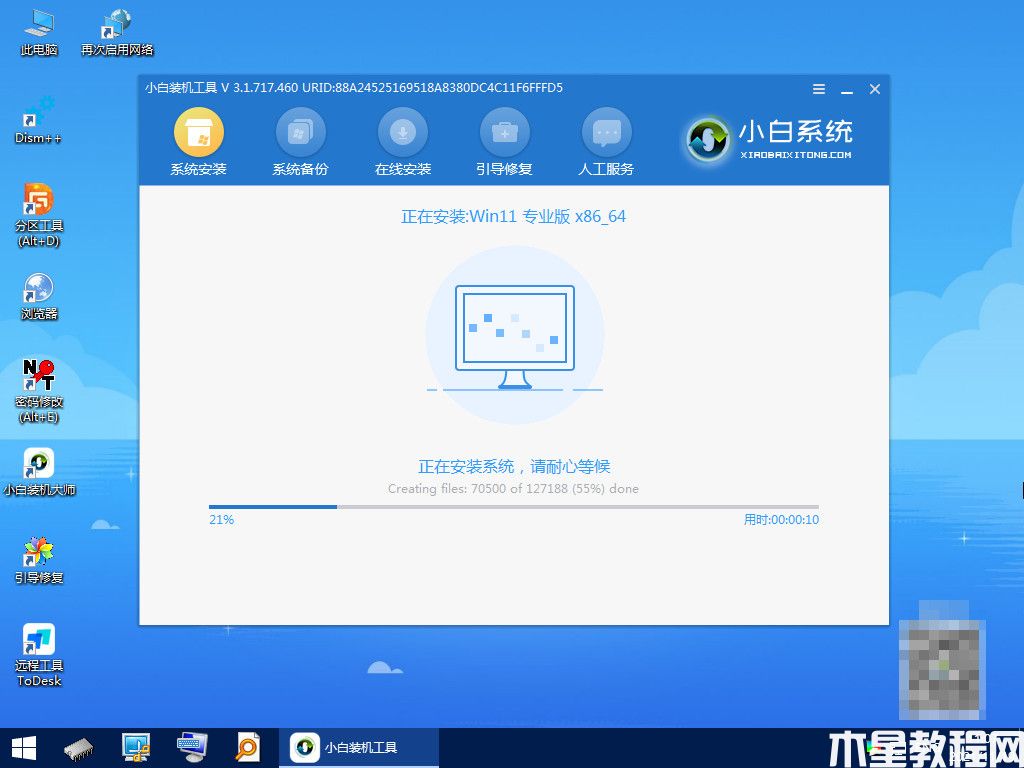
8、安装完毕后点击立即重启。
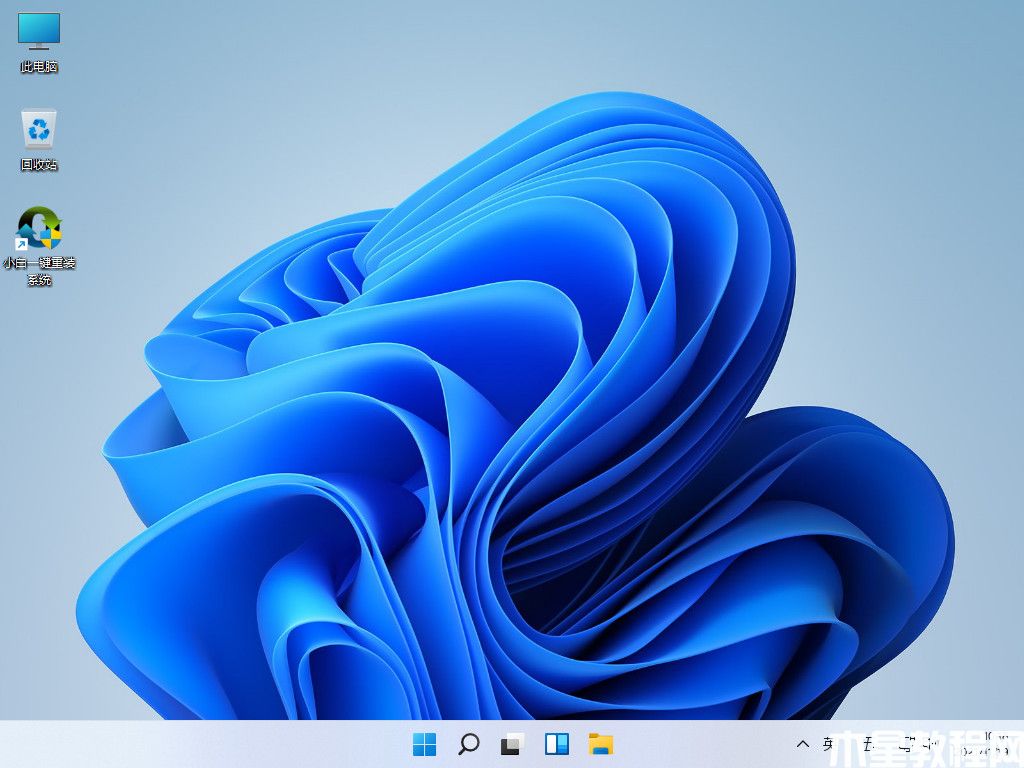
9、重启后进入win11系统桌面,重装系统完成。
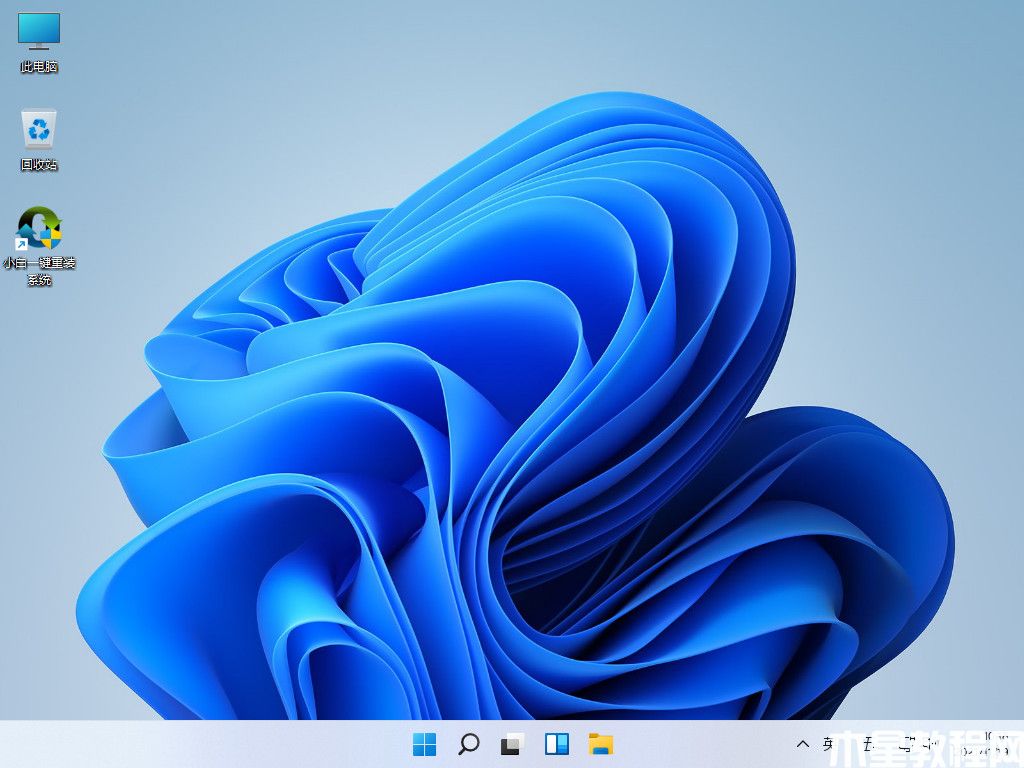
总结:
安装小白一键重装系统软件,插入u盘点击制作;
选择需要安装的版本,再点击制作;
等待u盘制作,制作完成点击预览;
进入页面后在Boot里选择Boot Option #1,随后选择UEFI:KingstonDT 101 II PMAP;
选择后继续等待软件安装,安装完后点击重启;
进入win11系统菜单,使用u盘启动安装系统完成。
以上就是u盘怎么重装系统win11啦,希望能帮到大家。
版权声明:
本站所有文章和图片均来自用户分享和网络收集,文章和图片版权归原作者及原出处所有,仅供学习与参考,请勿用于商业用途,如果损害了您的权利,请联系网站客服处理。






