win11U盘重装系统步骤和详细教程
小编要分享的这个Win11U盘重装系统步骤和详细教程就是使用小白一键重装系统来重装win11,不仅仅省时还省钱,具体步骤如下。
工具/原料:
系统版本:windows11系统
品牌型号:联想小新air14
软件版本:小白一键重装系统、一个8g以上的空白u盘
方法/步骤:
方法一、小白u盘启动工具重装系统
1、在电脑上搜索安装小白一键重装系统软件并下载,打开软件插入空白u盘,选择制作系统模式点击开始制作。
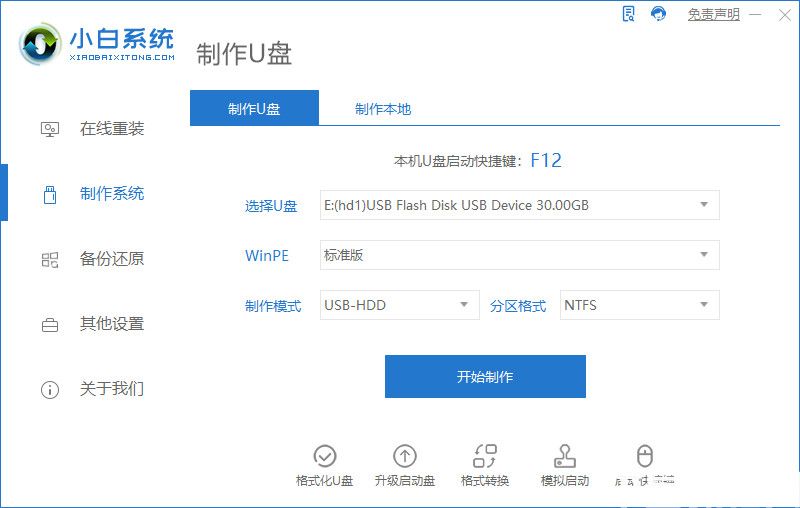
2、我们选择windows11 64位 专业版后点击开始制作。
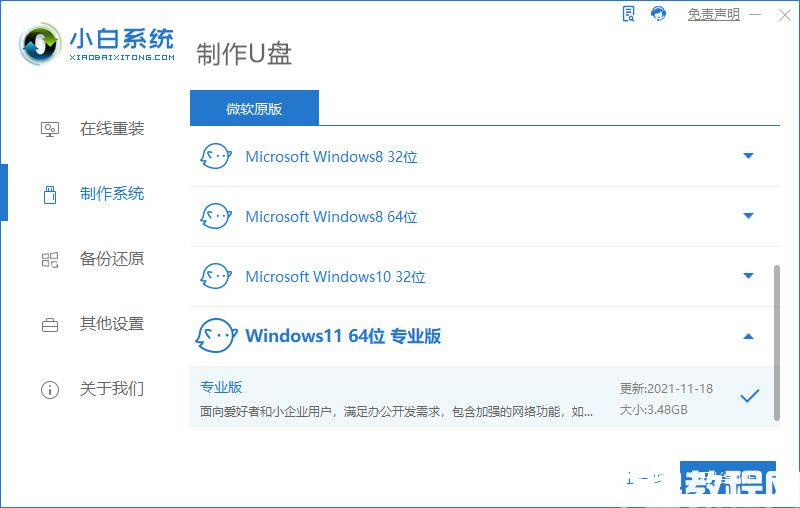
3、在制作u盘前要提前备份好重要文件哦!防止文件丢失。
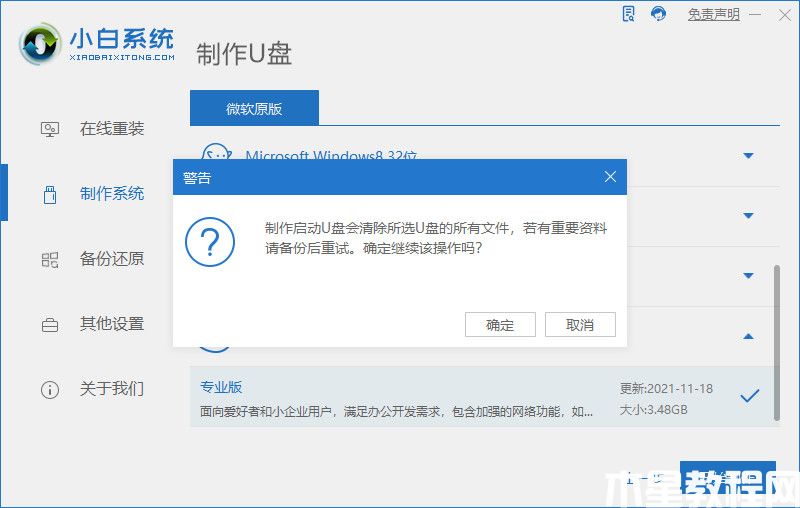
4、耐心的等待电脑制作u盘。
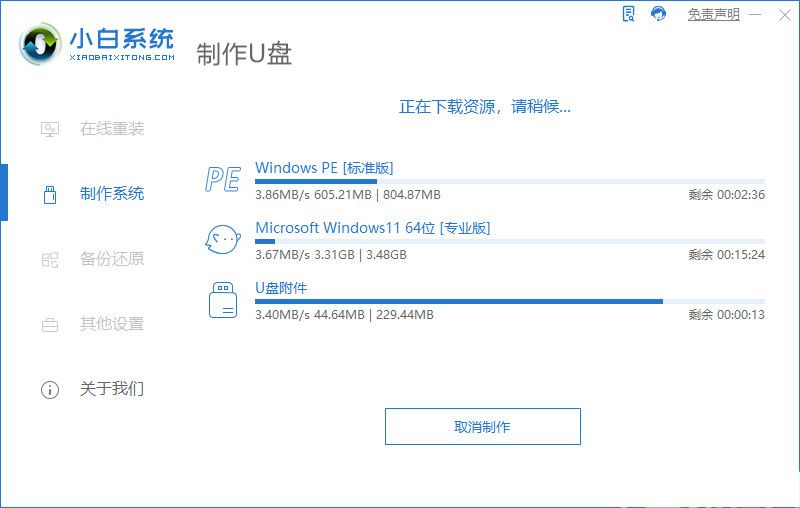
5、u盘启动盘制作工具完成,我们点击预览。
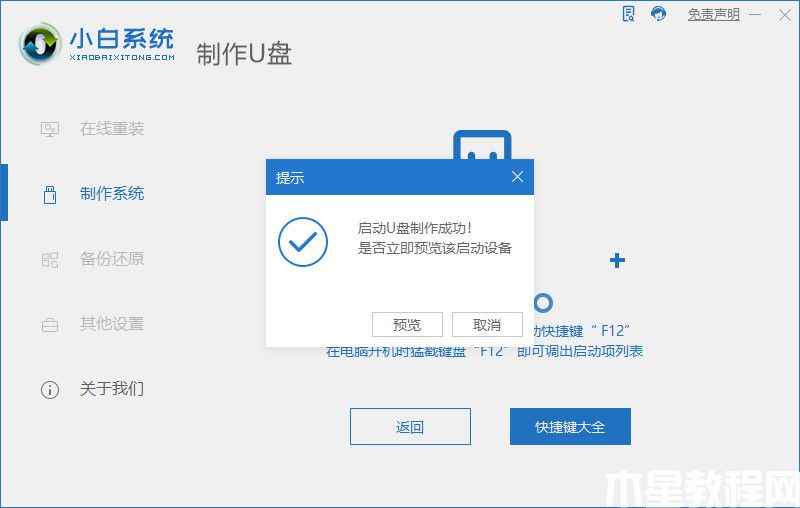
6、进入页面后在Boot里选择Boot Option #1,随后再选择UEFI:KingstonDT 101 II PMAP。
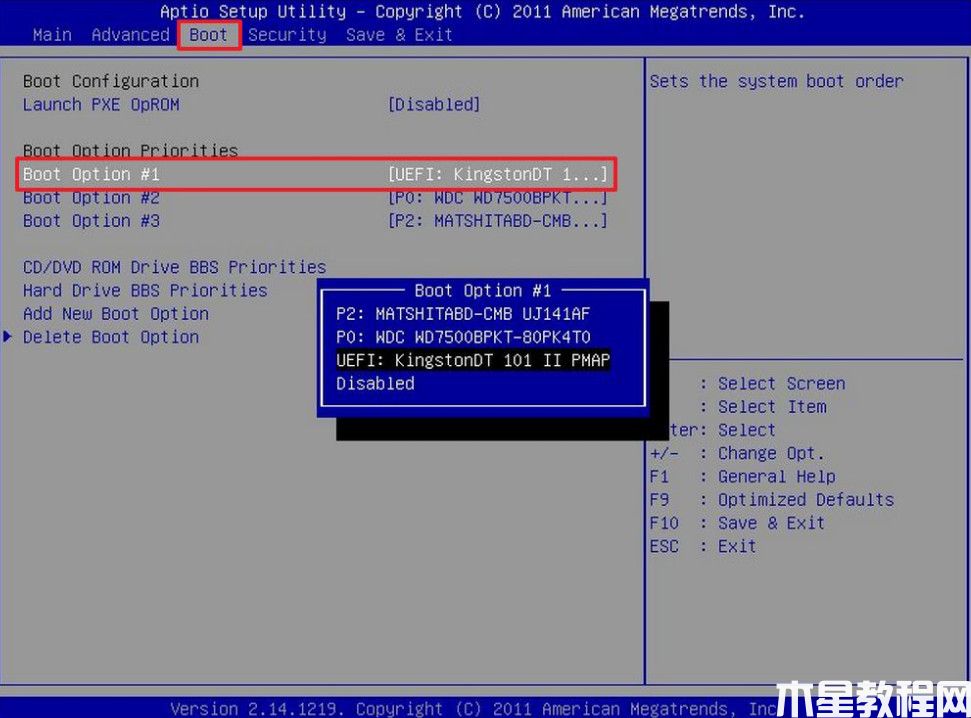
7、继续耐心等待软件安装win11系统。
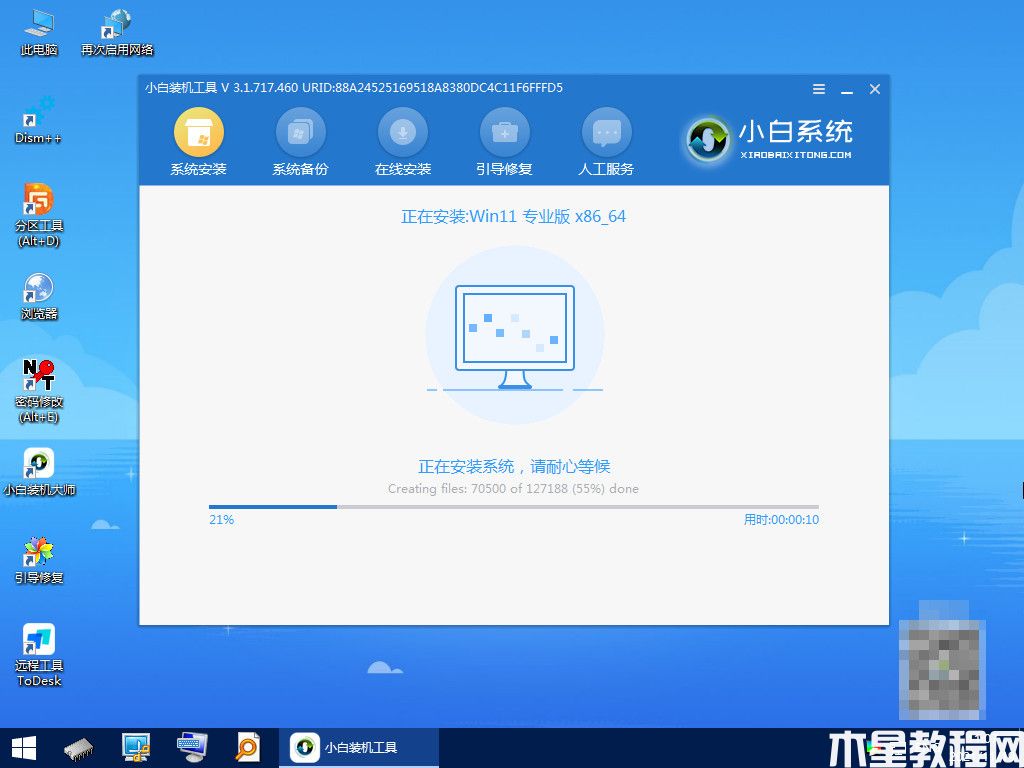
8、安装完毕后点击立即重启。

9、重启后进入win11系统桌面,使用u盘启动盘制作工具安装系统就完成啦。
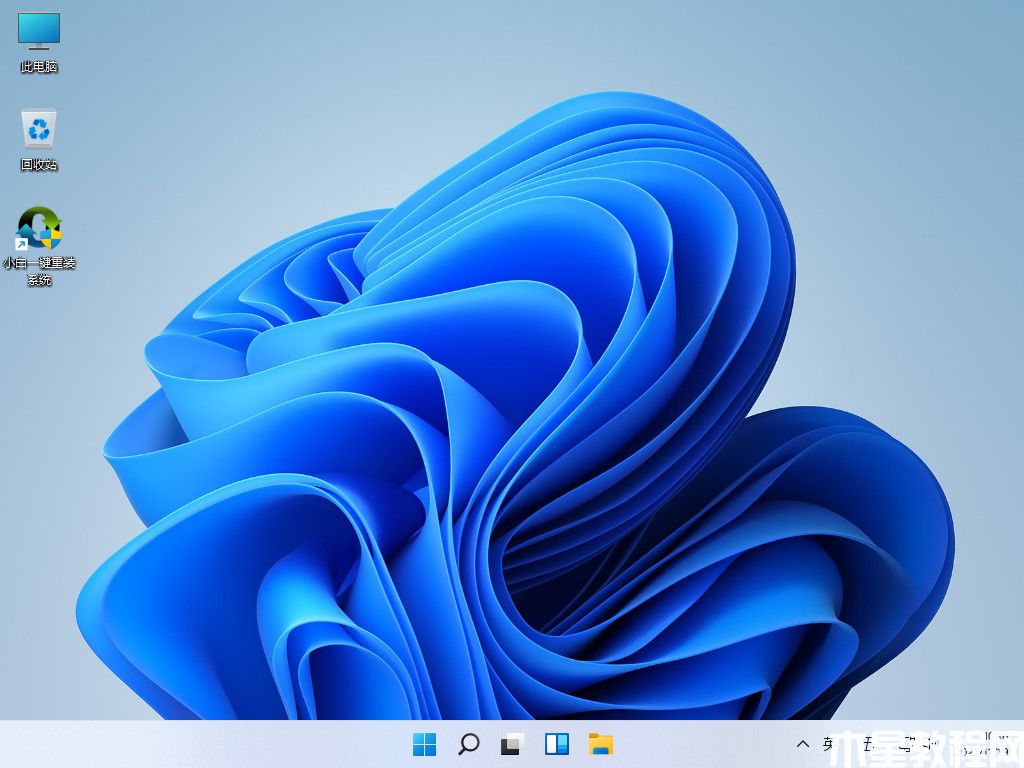
总结:
安装小白一键重装系统软件,插入u盘后点击制作;
选择windows11 64位 专业版,再点击制作;
等待u盘制作,制作完成点击预览;
进入页面后在Boot里选择Boot Option #1,随后选择UEFI:KingstonDT 101 II
版权声明:
本站所有文章和图片均来自用户分享和网络收集,文章和图片版权归原作者及原出处所有,仅供学习与参考,请勿用于商业用途,如果损害了您的权利,请联系网站客服处理。






