win11桌面操作系统如何重装
Win11桌面操作系统如何重装?随着数字化的发展,在系统出现问题时我们小白也可以重装系统啦。虽然现在使用人数最多的是小白一键重装系统,但是小白三步装机版的用户也不少。
工具/原料:
系统版本:Windows11
品牌型号:联想yoga13
软件版本:小白三步装机版1.0 、小白一键重装系统V2209
方法/步骤:
方法一:使用小白一键重装工具的在线重装功能进行win11安装
1、win11桌面操作系统如何重装,首先打开小白系统进行win11系统的安装。
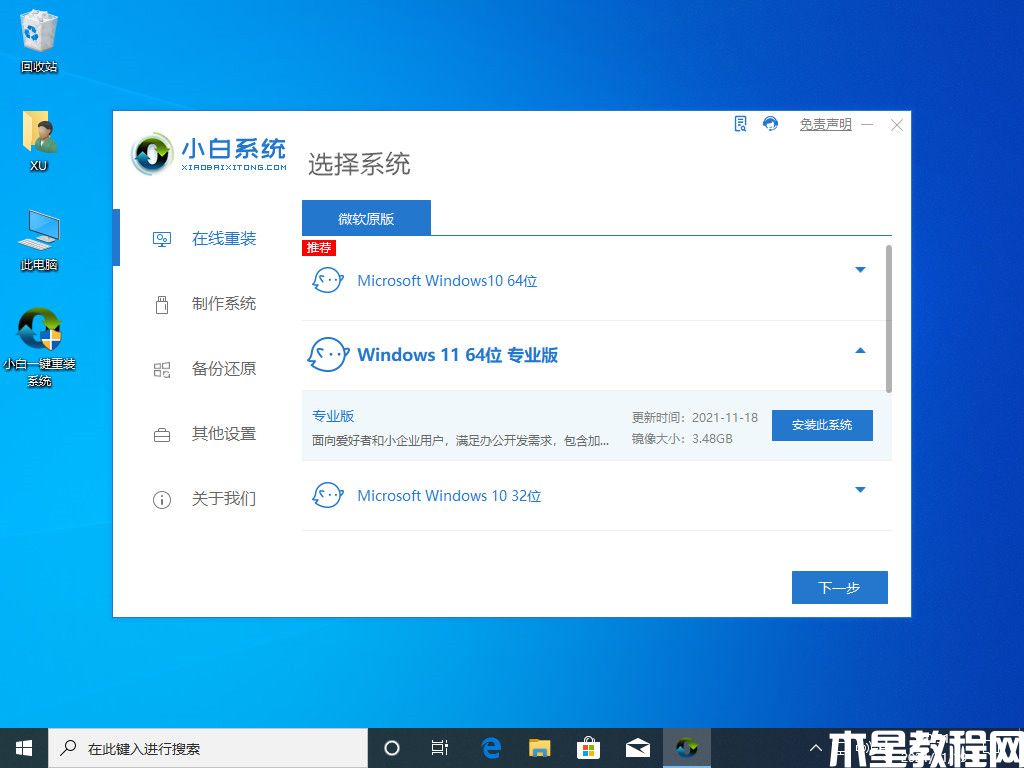
2、选择相应的软件进行安装。
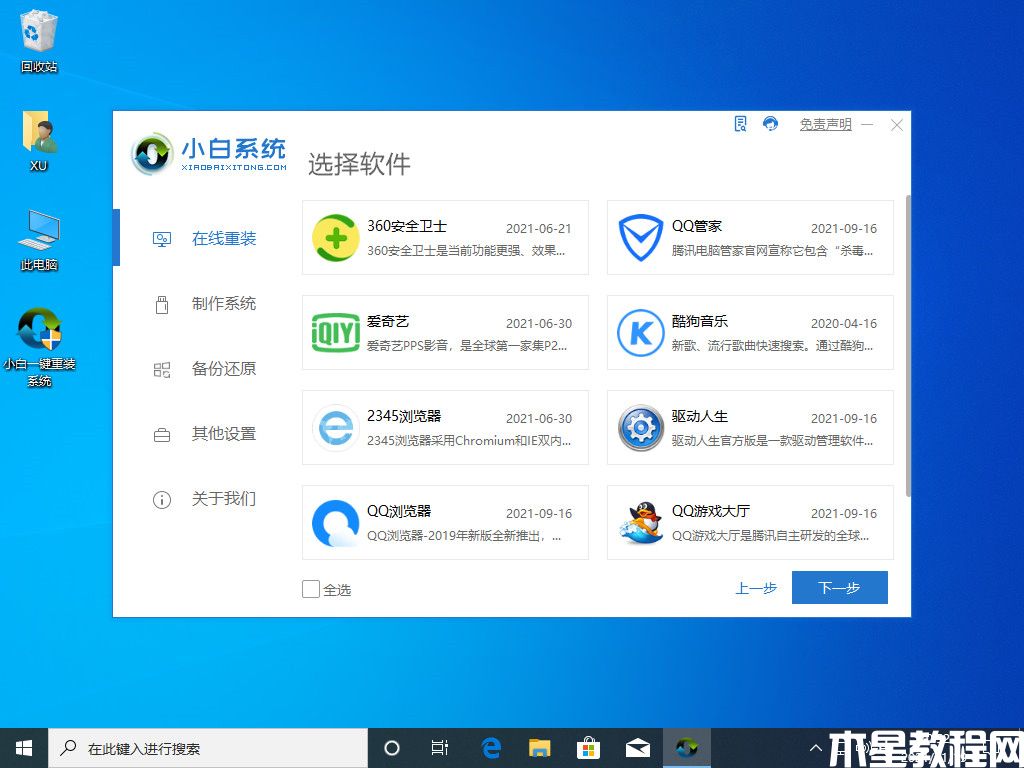
3、等待系统镜像以及软件的下载安装。
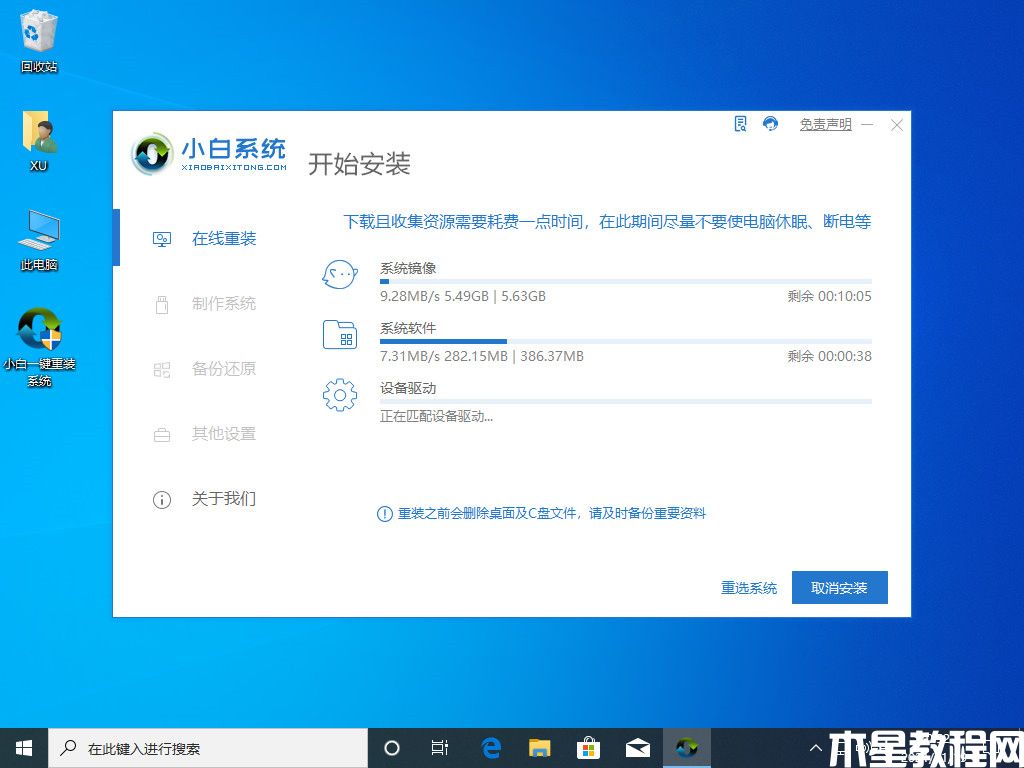
4、等待安装环境的部署。
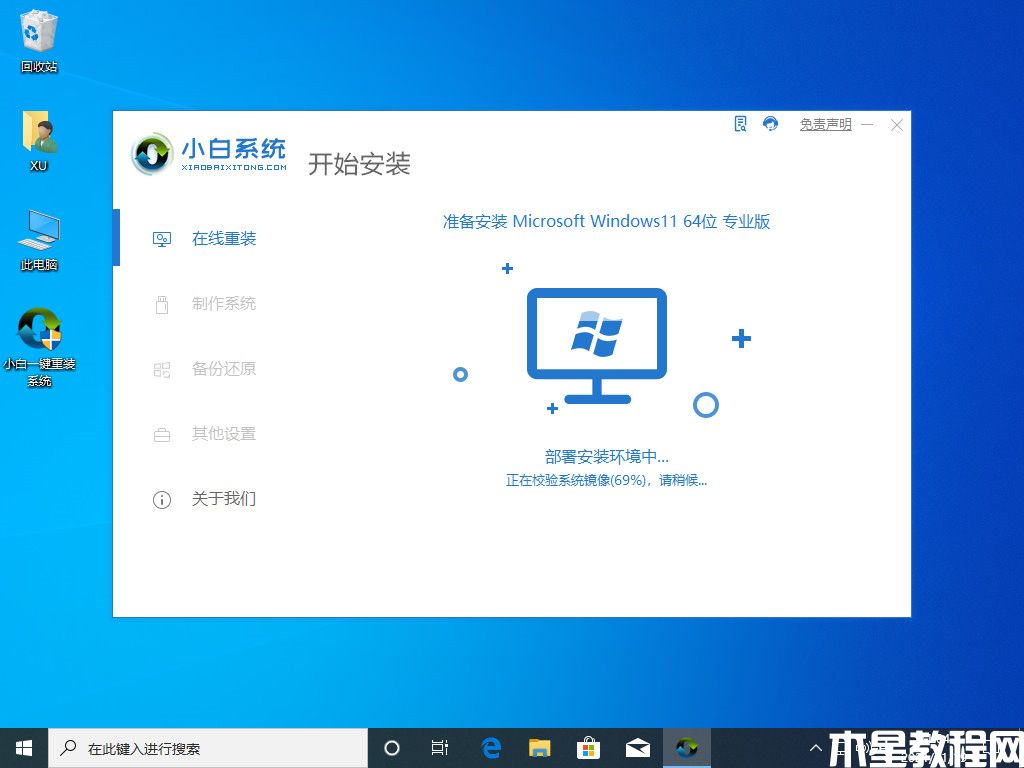
5、等待电脑的稍后重启。
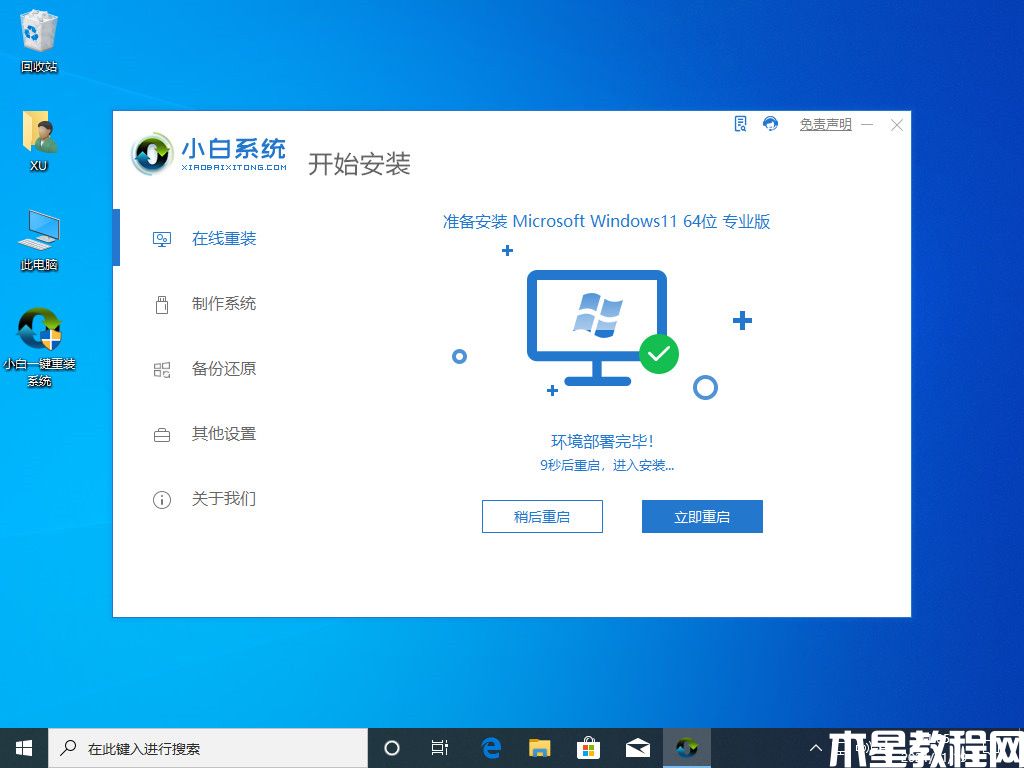
6、选择小白pe系统的安装。
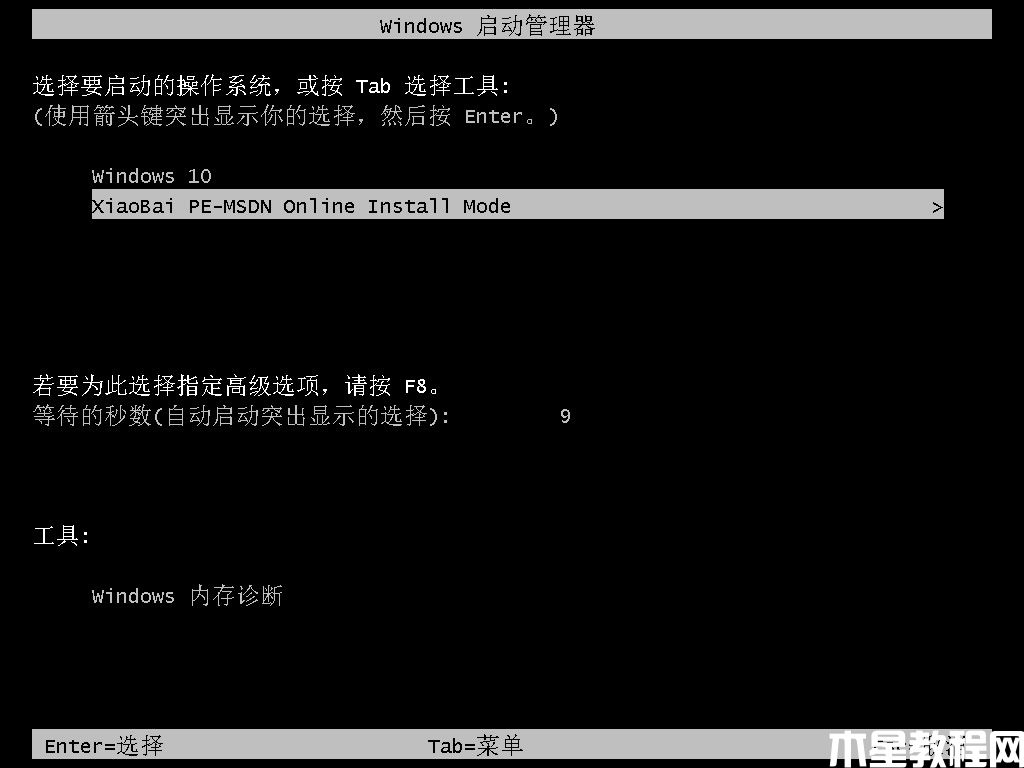
7、等待安装系统。
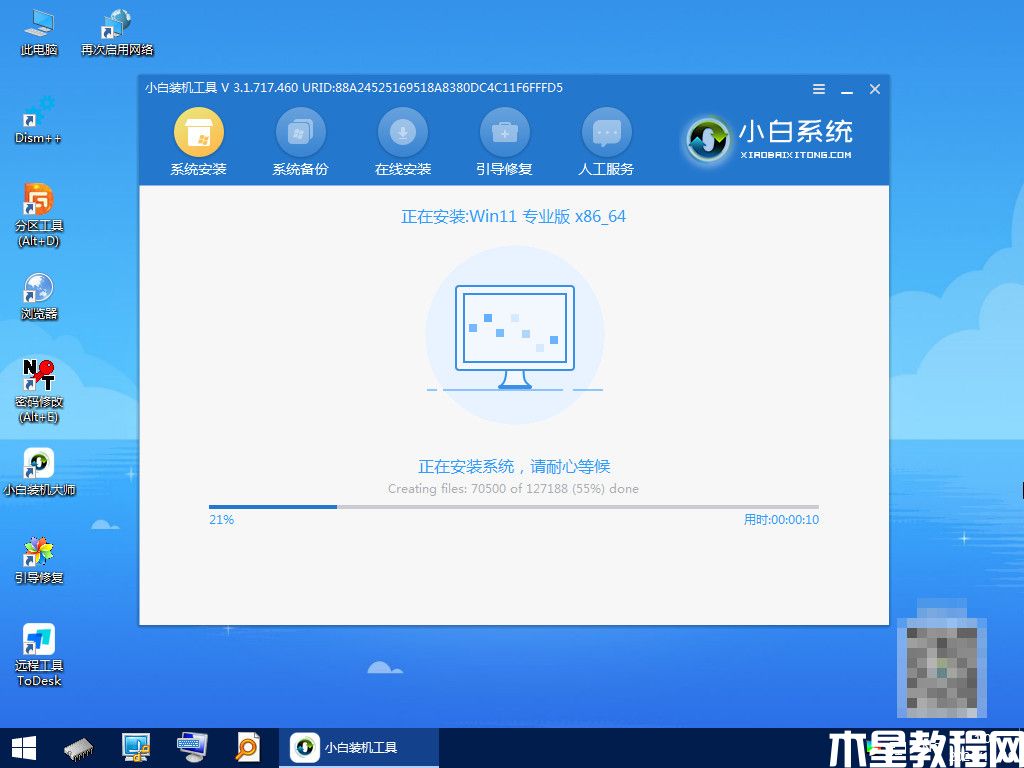
8、等待立即重启。

9、以下是重启以后的画面。
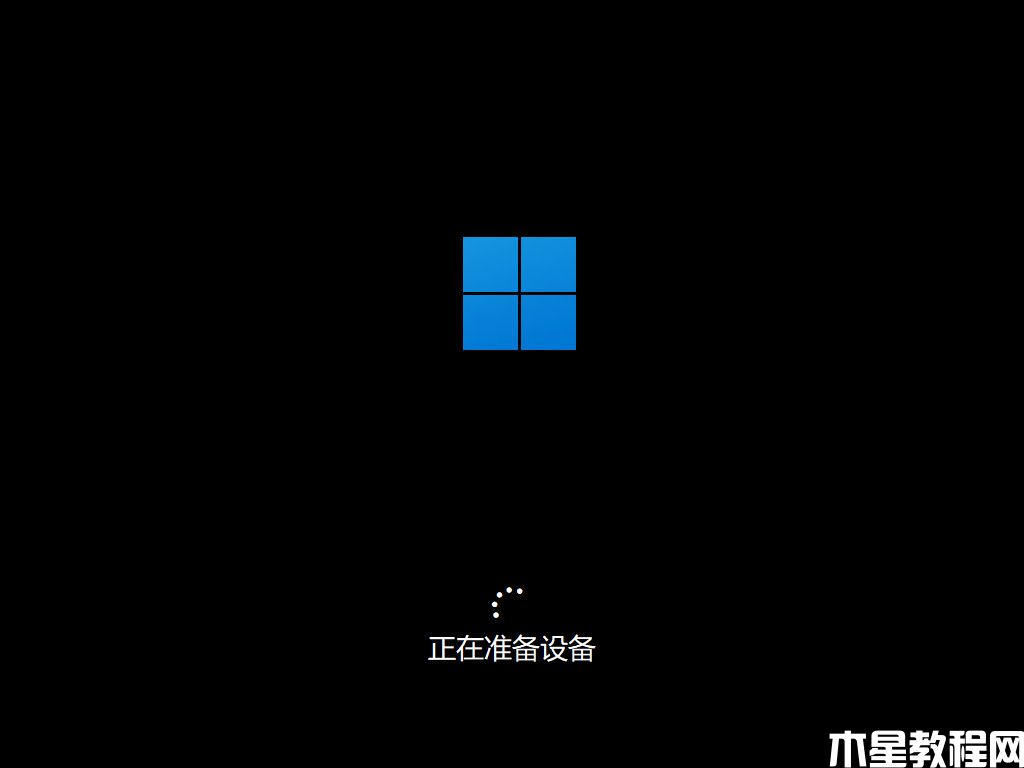
方法二:使用小白三步装机版根据的在线重装功能进行win11安装
1、打开并安装小白三步装机版,进行win11的安装。

2、等待资源的下载。
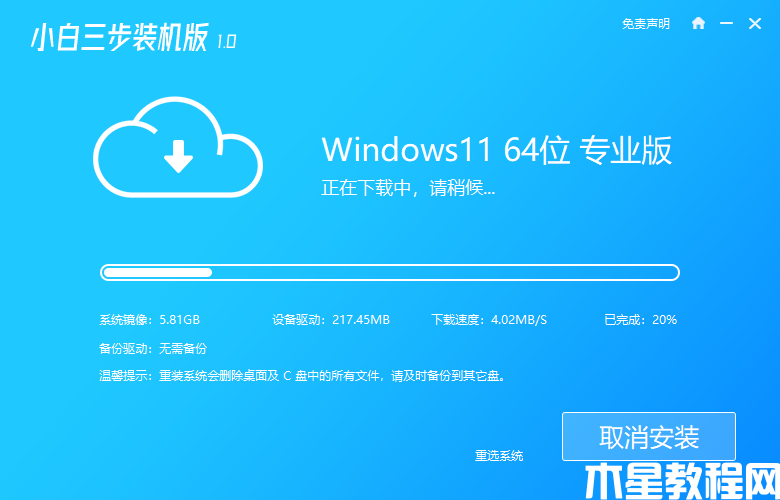
3、等待win11的安装。
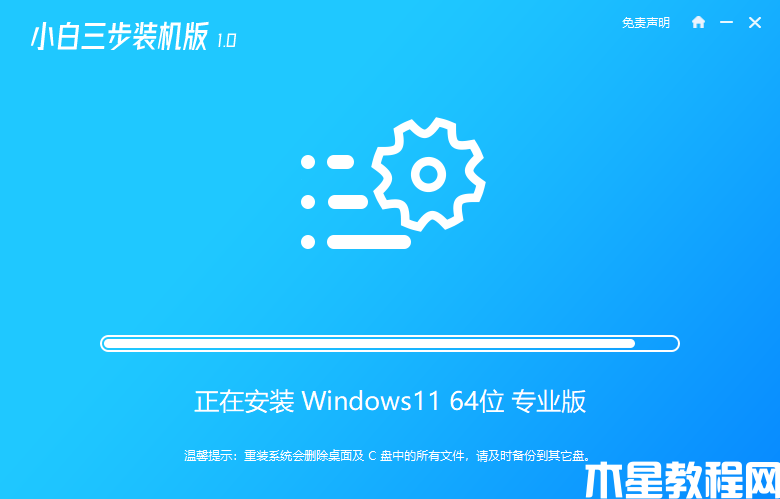
4、等待电脑的重启。
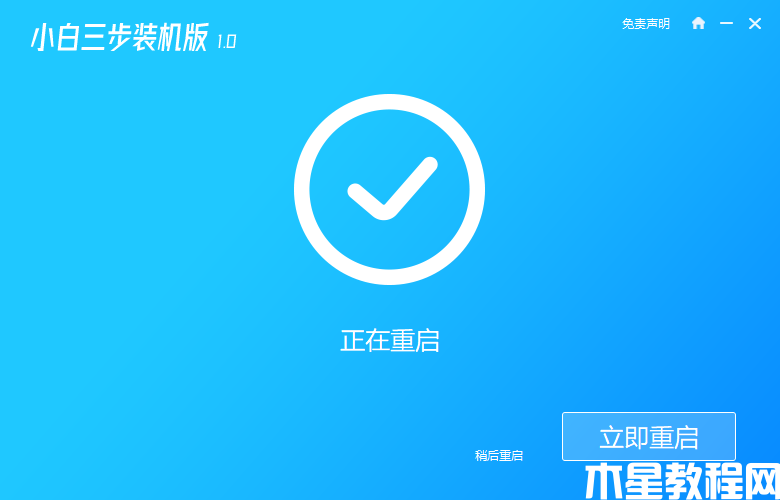
5、选择小白pe系统的安装。

6、等待win11的安装。
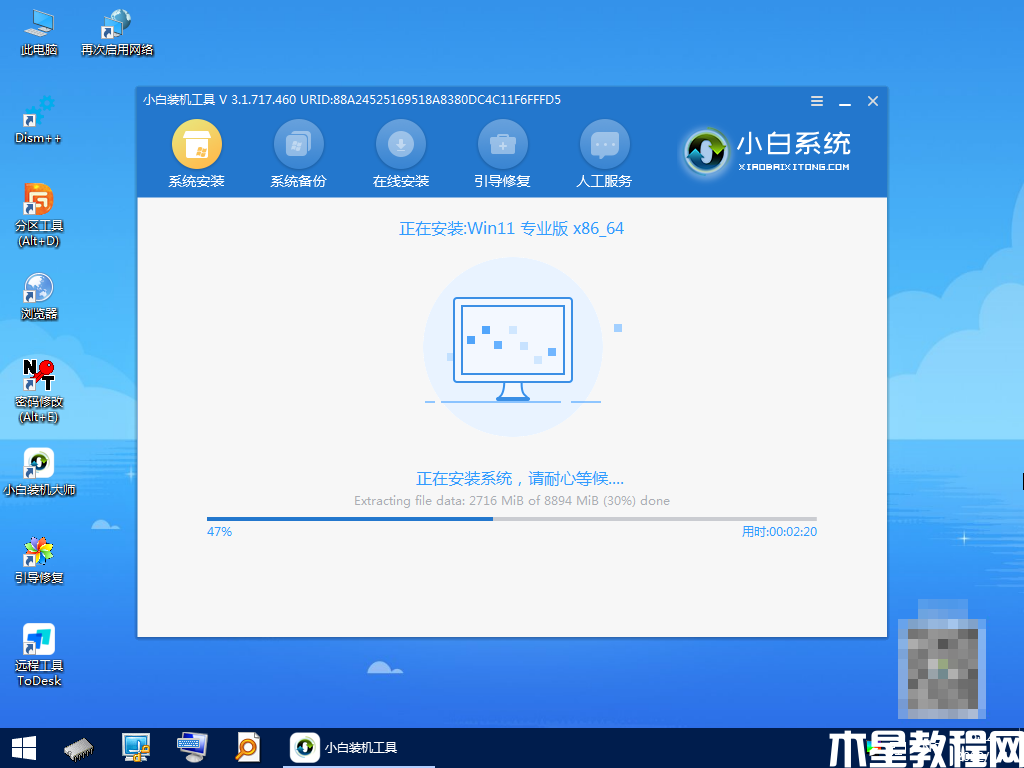
7、等待电脑重启即可。
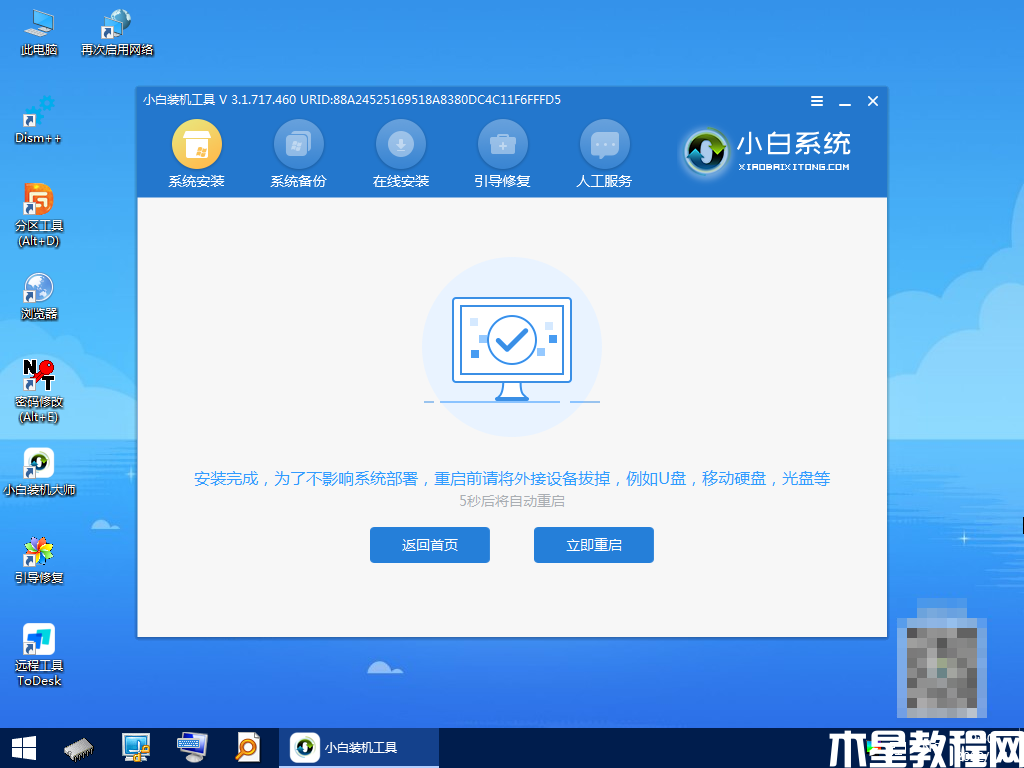
8、以下就是电脑安装以后的画面。

注意事项:注意重要文件的保存。
总结:以上是win11桌面操作系统如何重装的教程以及方法,可以使用小白重装系统的在线重装功能进行win11安装或者使用小白三步装机版的在线重装功能进行win11安装。
版权声明:
本站所有文章和图片均来自用户分享和网络收集,文章和图片版权归原作者及原出处所有,仅供学习与参考,请勿用于商业用途,如果损害了您的权利,请联系网站客服处理。






