win11正式版重装方法
当电脑没有接收到Win11的升级推送消息,自己又想体验win11系统功能的时候怎么办呢? 这时可以借助工具快速一键重装win11系统实现,那么win11正式版怎么重装?下面就教下大家简单的一键重装win11系统教程。
工具/原料:
系统版本:windows11
品牌型号:ASUS华硕天选3
软件版本:小白一键重装系统 v2290+小白三步装机版1.0
方法/步骤:
方法一:通过小白一键重装系统工具重装win11系统
1、先下载安装小白一键重装系统工具并点击打开,在线重装栏目选中win11系统,选择下一步。
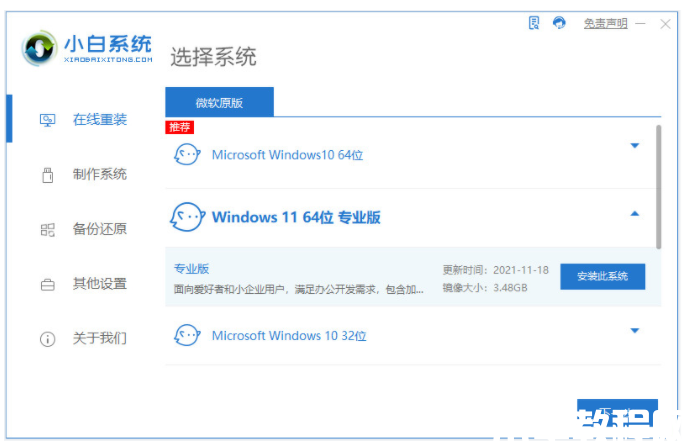
2、请耐心等待,软件开始自动下载win11系统镜像文件资料等。
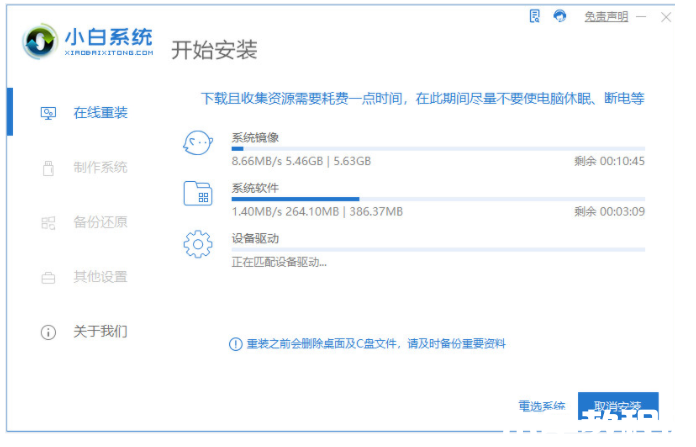
3、部署完毕之后,鼠标点击立即重启电脑。
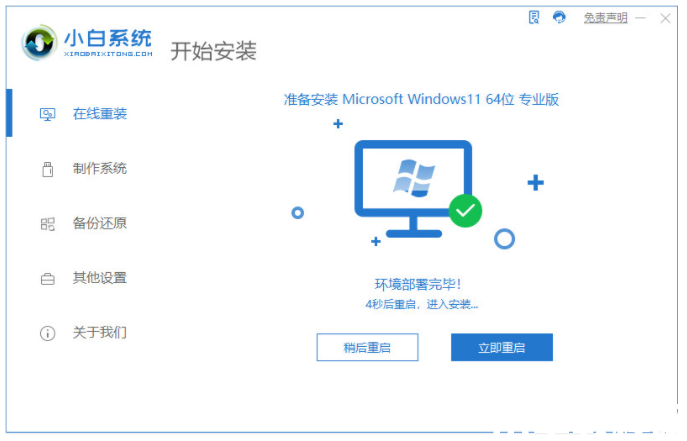
4、在启动页面,选择第二项xiaobai-pe系统按回车进入。
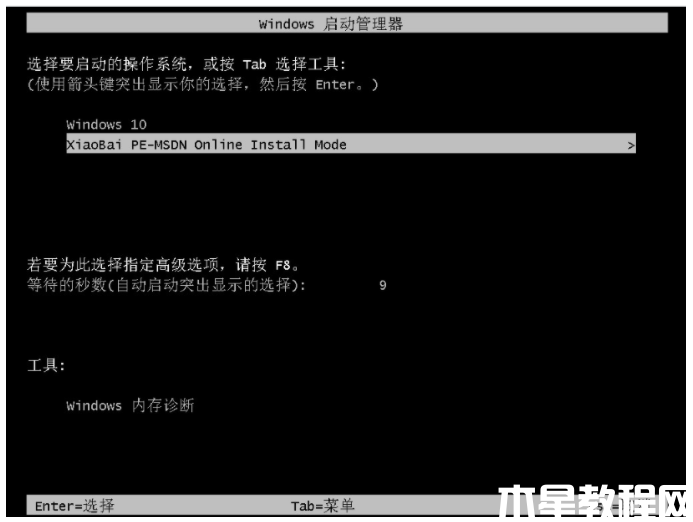
5、小白装机工具这时将会自动打开并安装win11系统。
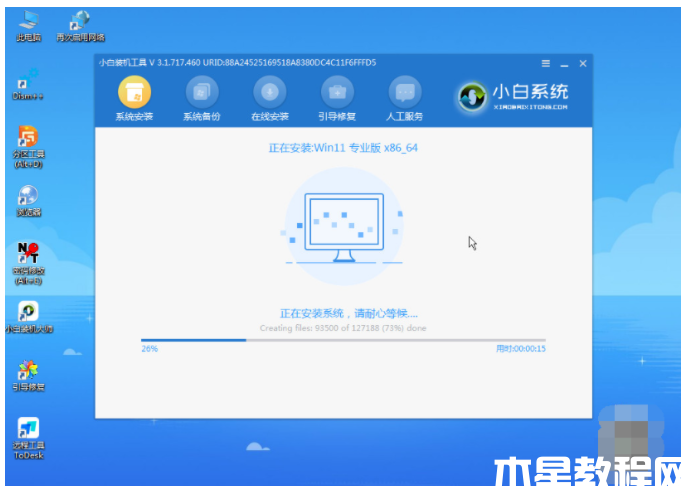
6、安装完成后,再次点击立即重启电脑。
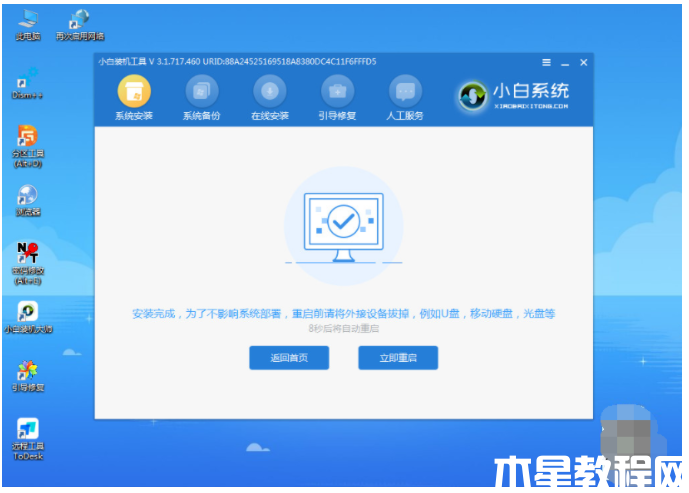
7、耐心等待,直至进入到新的win11系统桌面就是重装win11系统成功。

方法二:小白三步装机版工具重装win11系统
1、下载安装小白三步装机版工具并点击打开,选择需要的win11系统,选择立即重装。
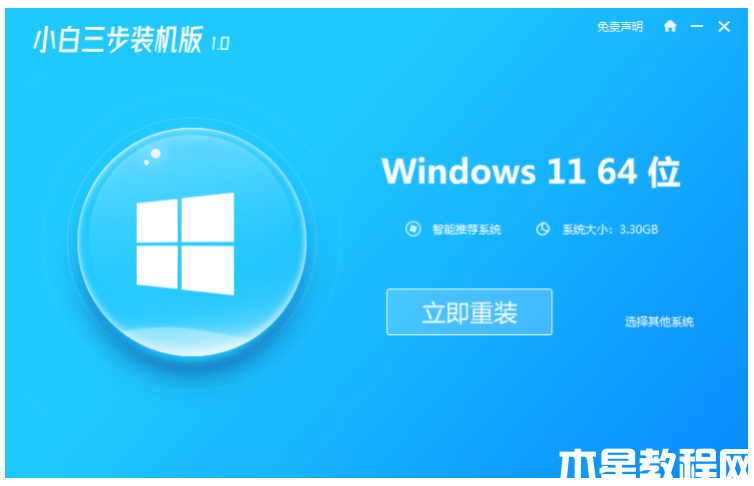
2、此时装机软件将会自动下载windows11系统镜像并部署环境,耐心等待。
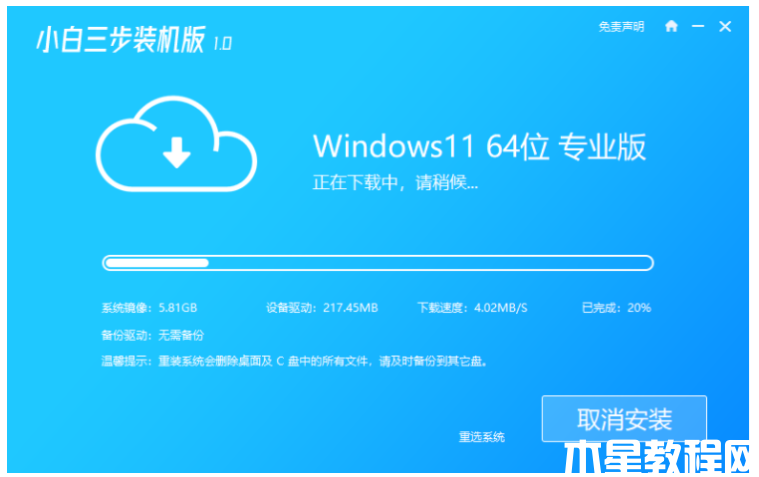
3、系统部署完成后,选择立即重启即可。
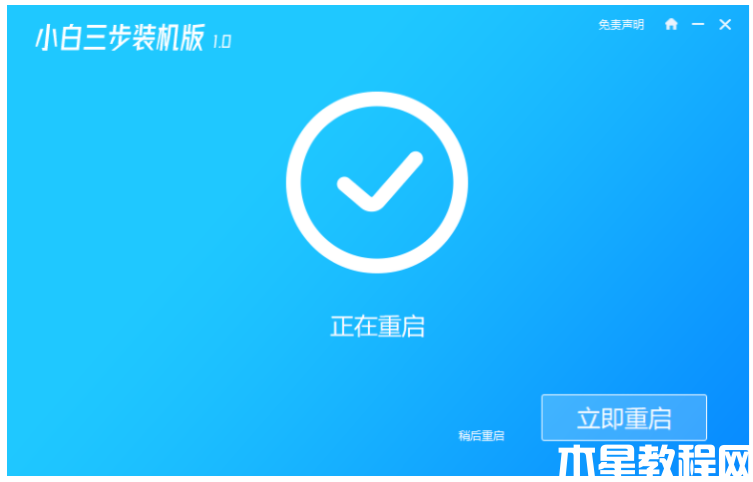
4、当进入启动项选择页面,选择小白PE系统按回车键进入。
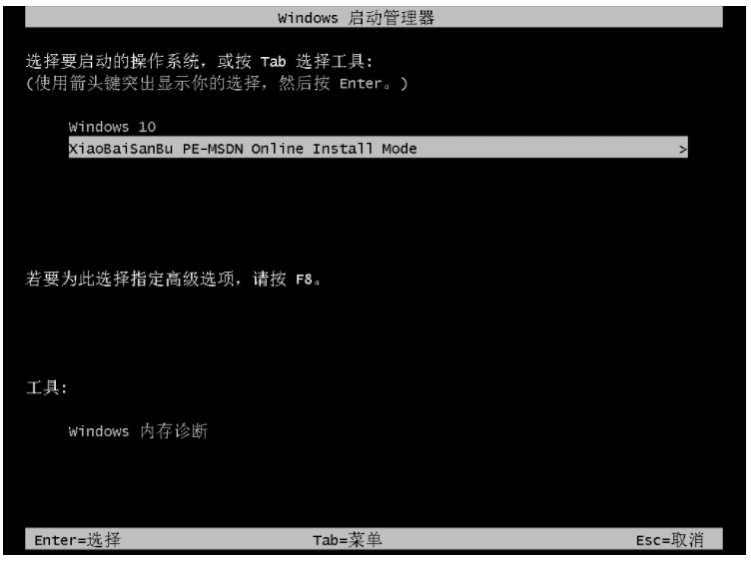
5、请耐心等待小白装机工具自动完成win11系统的安装。
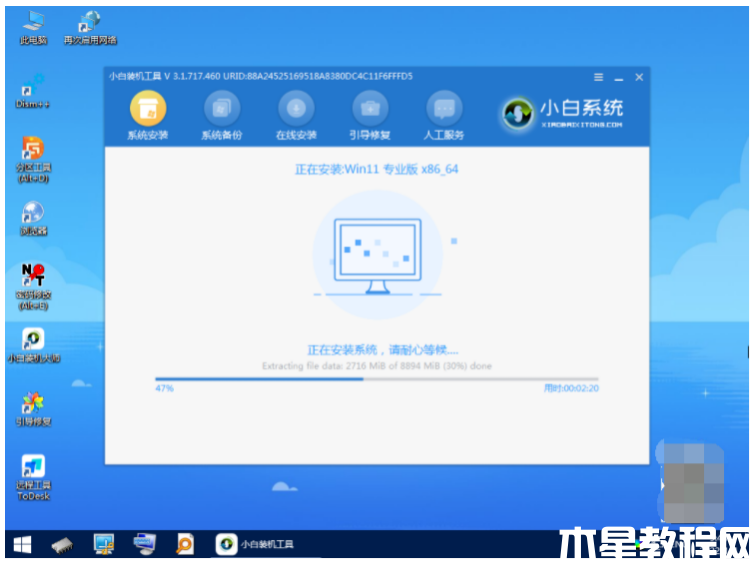
6、系统安装完成后,再次点立即重启。
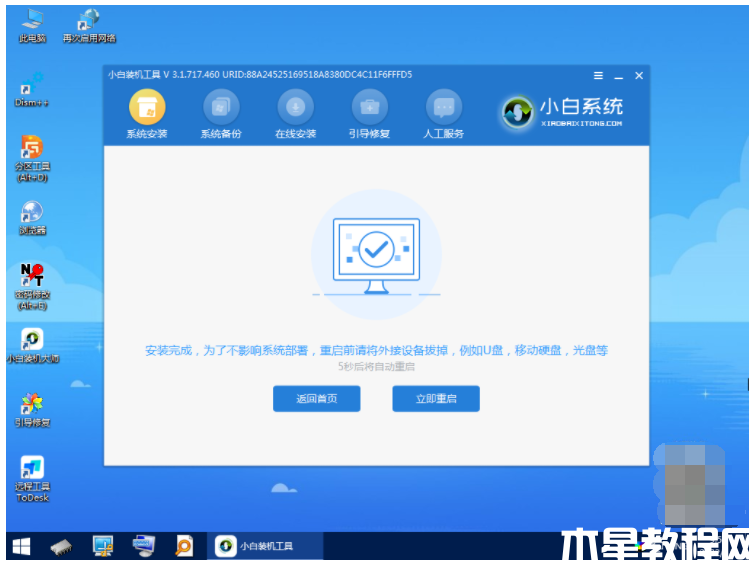
7、耐心等待进入新的win11系统桌面,完成相关设置就说明重装win11系统成功。
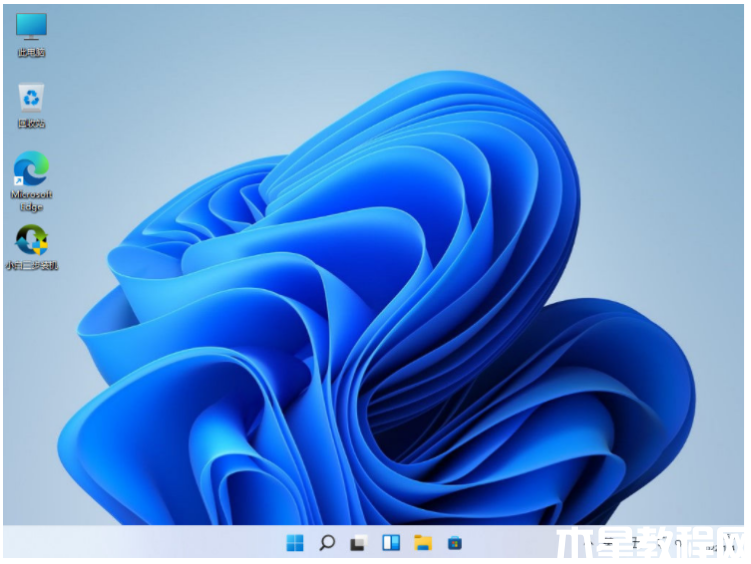
注意事项:安装系统之前,注意备份好系统盘的重要资料,关闭电脑杀毒软件,避免被拦截导致安装失败。
总结:
方法一:通过小白一键重装系统工具重装win11系统
1、打开小白一键重装系统工具,选中win11系统安装。
2、软件自行下载镜像后重启进入pe系统。
3、在pe系统内软件自动安装点击重启电脑。
4、重启电脑后进入新的win11系统桌面即可。
方法二:小白三步装机版工具重装win11系统
1、打开小白三步装机版工具,选择win11系统进行安装。
2、下载镜像后重启电脑之后进入pe系统。
3、在pe系统内软件将会自动安装成功后选择重启电脑。
4、重启电脑后直至进入新的win11系统桌面即可正常使用。
版权声明:
本站所有文章和图片均来自用户分享和网络收集,文章和图片版权归原作者及原出处所有,仅供学习与参考,请勿用于商业用途,如果损害了您的权利,请联系网站客服处理。






