Win11怎么创建共享家庭组?Win11创建共享家庭组教程
Win11怎么创建共享家庭组?最近有用户询问这个问题,相信还有用户不清楚,具体应该怎么创建呢?其实方法很简单,针对这一问题,本篇带来了详细的创建共享家庭组
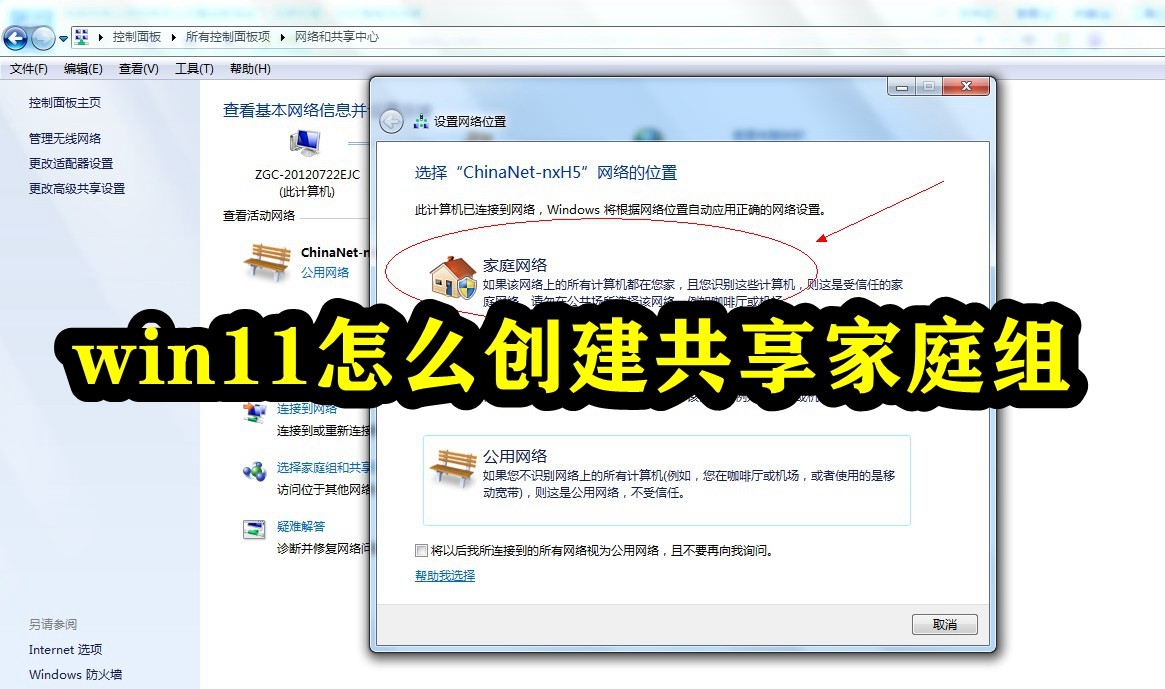
1、首先右击Win11系统桌面的网络,然后点击菜单中的属性。
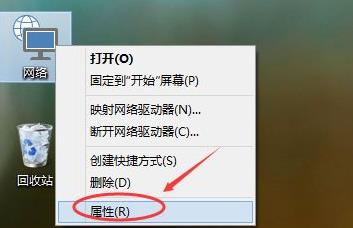
2、再点击网络和共享中心窗口左下角家庭组。
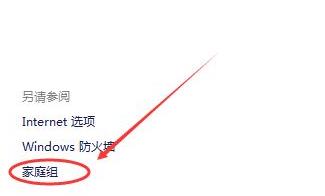
3、打开家庭组窗口之后再点击创建家庭组。
4、进入创建家庭组向导,点击下一步,进行创建。
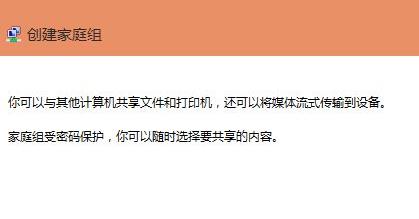
5、选择你要共享其他家庭组成员的权限,点击下一步。
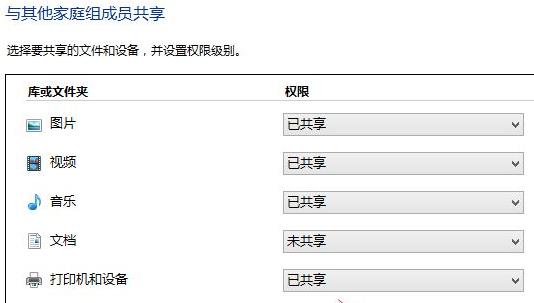
6、点击之后,系统就会开始创建家庭组。
7、最后建立完成之后选择退出就好了。
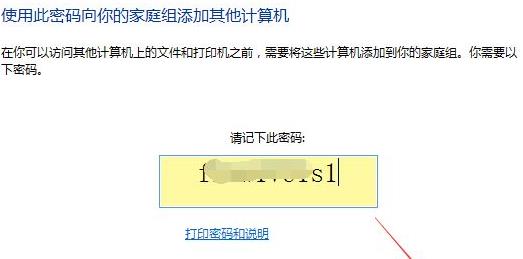
版权声明:
本站所有文章和图片均来自用户分享和网络收集,文章和图片版权归原作者及原出处所有,仅供学习与参考,请勿用于商业用途,如果损害了您的权利,请联系网站客服处理。






