win11怎么设置系统文件加密?win11系统文件加密设置方法
Win11怎么设置系统文件加密?许多用户都会在电脑中保存很多重要的文件,为了增加安全性想要进行加密,但是对这个操作的设置不是很清楚,那么今日的win11教程就为大伙带来文件加密的方法,一起来看看详细的设置步骤吧。
win11系统文件的加密教程:
1、右击将需要进行加密的文件选中,在给出的选项中选择"属性"。
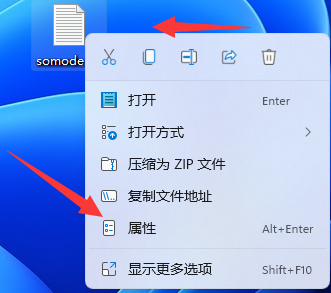
2、进入新界面后,点击下方的"高级"选项。
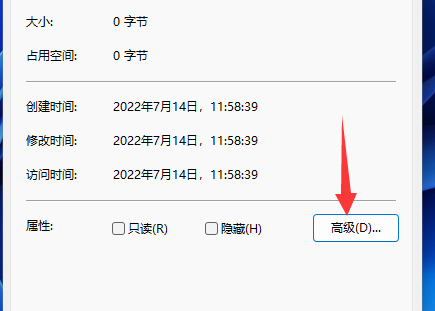
3、找到其中的"加密内容以便保护数据"选项将其勾选上,点击两次确定进行保存。
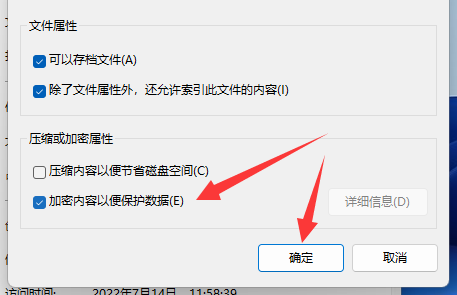
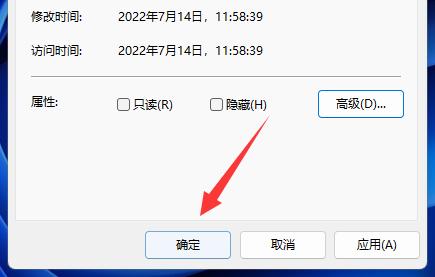
4、最后在弹出"加密警告"的窗口,根据自身需求选择想要的加密方式,然后点击确定即可对系统文件进行加密。
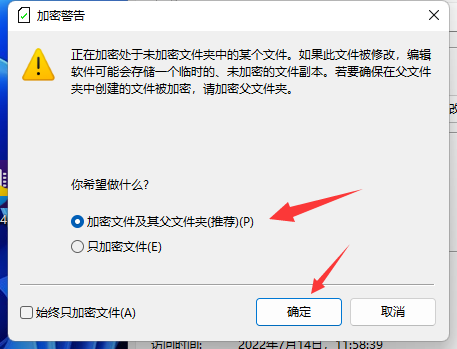
版权声明:
本站所有文章和图片均来自用户分享和网络收集,文章和图片版权归原作者及原出处所有,仅供学习与参考,请勿用于商业用途,如果损害了您的权利,请联系网站客服处理。






