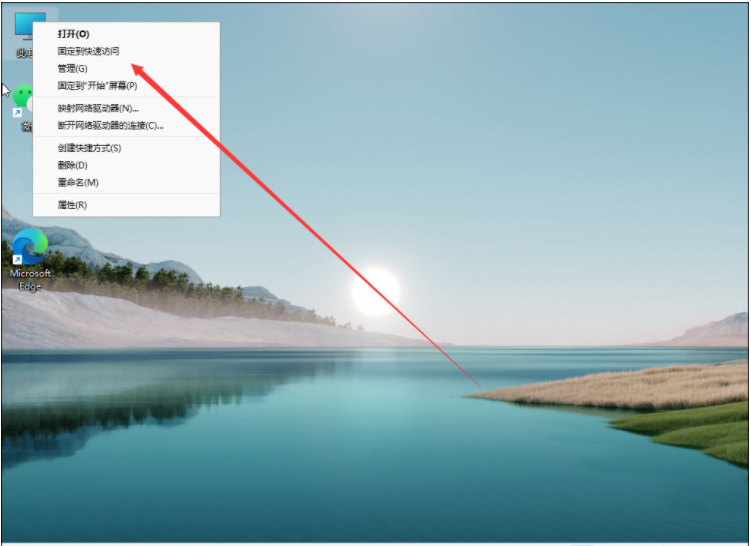Win11 cpu锁频怎么解决?Win11 cpu锁频的解决方法
Win11 cpu锁频怎么解决?最近有用户询问这个问题,更新系统的时候遇到了cpu锁频的情况,不知道怎么回事,有没有方法可以解决呢?针对这一问题,本篇带来了详细的解决方法,操作简单,分享给大家,一起看看吧。
![]()
风林火山 Ghost Win11 64位 专业装机版(办公版) V2022 [电脑系统]
风林火山 Ghost Win11 64位 专业装机版(办公版)是一款基于微软原版Win11专业版iso镜像制作的操作系统,非常适用于用户办公。该系统经过多台机器测试,能够完美兼容各种硬件,运行稳定、流畅,还能够完美的绕过硬件检测。同时针对系统进行了深度的精简优化,占用系统更少的内存,有需要的小伙伴快来下载吧!Win11 cpu锁频的解决方法:
方法一:
1、首先确保是真的被锁频了。
2、如果cpu速度持续低于某个非正常值才是锁频。
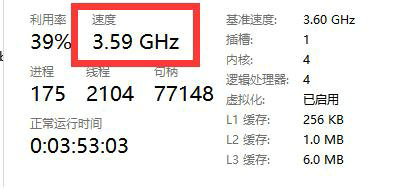
3、如果是真的被锁频,就打开"控制面板"。
4、然后进入"电源选项"。
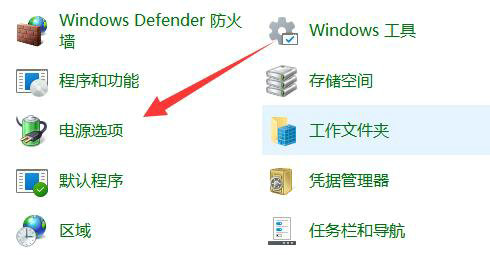
5、在其中找到使用的计划,并点击"更改计划设置"。
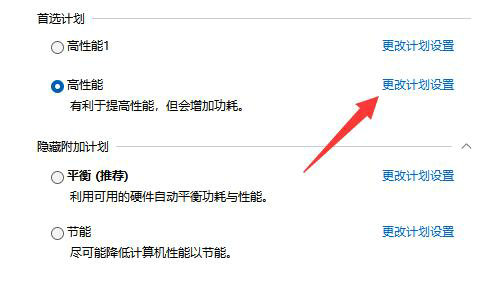
6、随后点击"更改高级电源设置"。
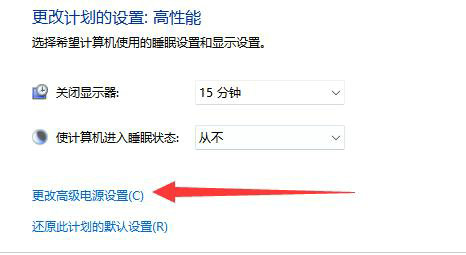
7、最后在其中将处理器状态都改成"100%"并保存即可解决。
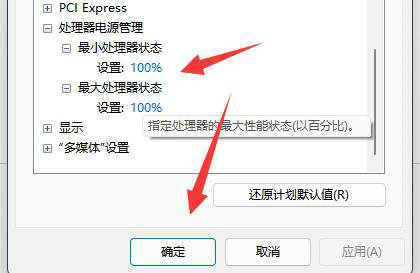
方法二:
1、如果还是不行那可能是cpu出现了静电。
2、我们只要拆开主机,找到主板电池拆下来放下电再安装回去即可。
版权声明:
本站所有文章和图片均来自用户分享和网络收集,文章和图片版权归原作者及原出处所有,仅供学习与参考,请勿用于商业用途,如果损害了您的权利,请联系网站客服处理。