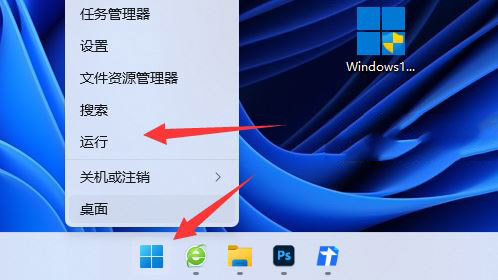win11任务栏如何设置透明?win11任务栏透明设置教程
在我们Win11系统当中,是能够将任务栏设置成透明的状态,很多小伙伴都知道这个功能,但是却不清楚要如何操作才能够实现,那么本期win11教程的内容就为大伙带来任务栏透明化设置的操作步骤,想要体验的用户随时欢迎来纯净之家阅读查看相关步骤。
![]()
Win11最新正式版(支持intel vmd驱动) V2022 [电脑系统]
Win11最新正式版(支持intel vmd驱动)系统经过精简优化,关闭了原版中许多占用大且不常用的系统组件,大大提高系统运行效率,运行内存得到更大的释放,拥有比较流畅的运行环境。集成最新intel vmd驱动,解决部分笔记本带有intel vmd技术的机器安装win11蓝屏情况。win11任务栏设置透明教程:
1、首先我们点击任务栏中的"开始菜单"。
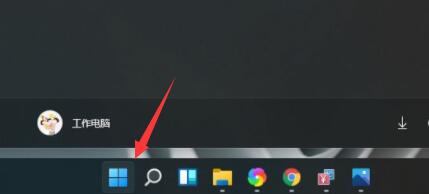
2、然后在其中找到并打开"microsoft store"。
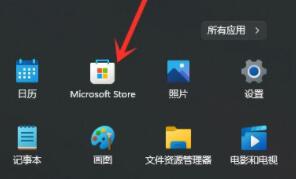
3、然后在上方搜索栏中搜索"translucentTB"。
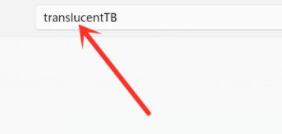
4、找到搜索结果中的相关软件,点击进入详情页。
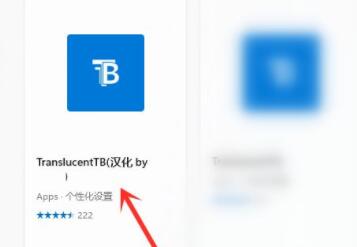
5、这是一款免费的软件,因此可以免费下载。
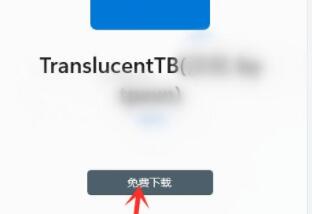
6、下载完成后会自动安装,接着点击"启动"。
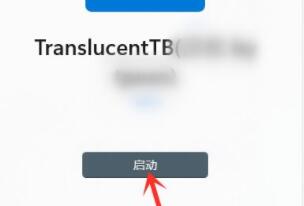
7、如果有弹出对话框,点击"是"如果没有弹出就不用管。
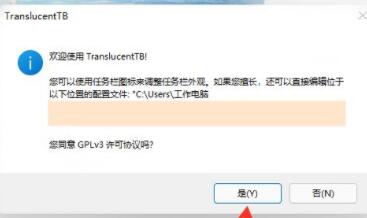
8、启动软件之后,我们的工具栏就会变成透明了。
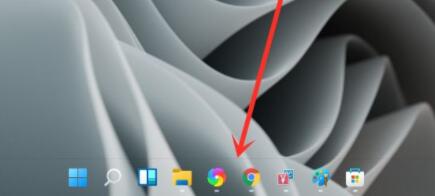
9、如果我们无法通过这种方法修改,可能是使用的win11系统有误导致应用程序出现冲突。
10、因此,如果非常想要使用透明工具栏的话,那就必须要重装系统才可以解决了。
版权声明:
本站所有文章和图片均来自用户分享和网络收集,文章和图片版权归原作者及原出处所有,仅供学习与参考,请勿用于商业用途,如果损害了您的权利,请联系网站客服处理。