win11怎么删除Windows.old文件夹?in11系统Windows.old文件夹删除方法
Win11怎么删除Windows.old文件夹?有部分用户在电脑的C盘中发现了一个名为Windows.old的文件夹,占用了很多的内存,很多人要删除的时候却是失败的,要怎么操作才能够删除成功,本期教程就来分享具体的操作步骤,一起来了解看看吧。![]()
Ghost Win11 64位改良精简版 V2023 [电脑系统]
Ghost Win11 64位改良精简版是一款非常出色的Win11系统,能节约大量的磁盘空间,让大家用到最安全绿色的Win11系统,没有任何多余的插件,性能稳定,采用了专业的ghost封装技术,非常安全无毒,自带常用的软件,满足大家日常使用需求。
Win11系统Windows.old文件夹的删除方法:
方法一:
1、右击任务栏中的开始,选择选项中的"设置"打开。
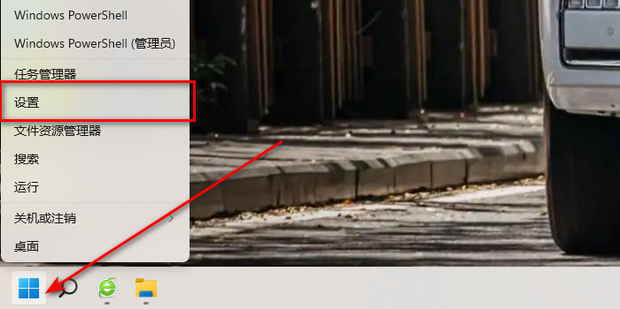
2、进入新界面后,点击"系统"设置中的"存储"选项。
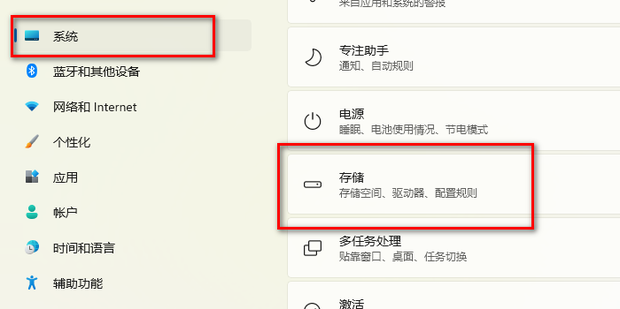
3、接着点击"存储管理"下方的"清理建议"选项。
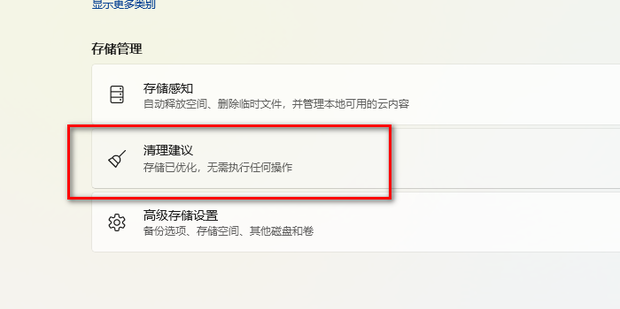
4、然后选择"查看高级选项"。
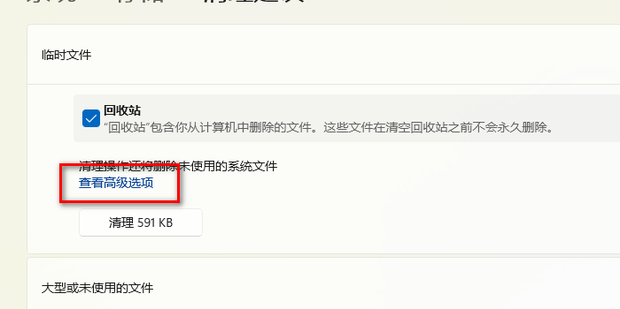
5、最后找到"Windows更新清理"选项将其勾选上并点击上方的"删除文件"即可。
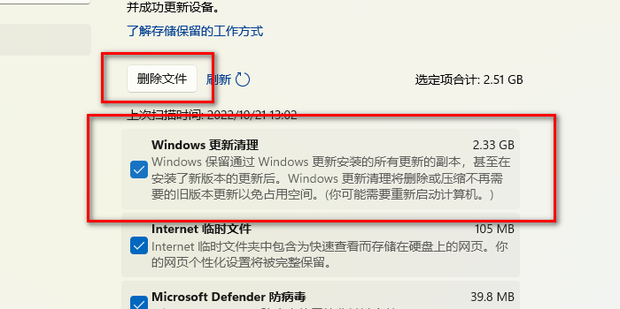
方法二:
1、双击打开电脑上的"此电脑",选中C盘右击选择"属性"打开。

2、在窗口中点击"磁盘清理"按钮。
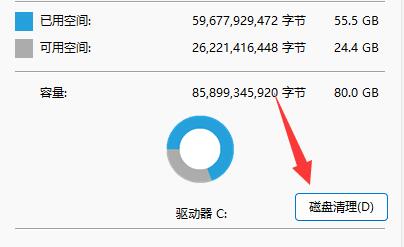
3、在"要删除的文件"下方将"以前的windows安装"勾选上,点击确定即可删除。

如果在其中没找到Windows.old即说明电脑中没有该文件不需要清理。
版权声明:
本站所有文章和图片均来自用户分享和网络收集,文章和图片版权归原作者及原出处所有,仅供学习与参考,请勿用于商业用途,如果损害了您的权利,请联系网站客服处理。






