ppt几何画板怎么用 ppt插入几何画板教程分享|office办公软件入门基础教程
PPT中的几何画板该怎么插入呢?很多需要用到几何画板的朋友不太了解,下面小编给大家介绍下PPT插入几何画板的相关教程,大家可以学习一下。
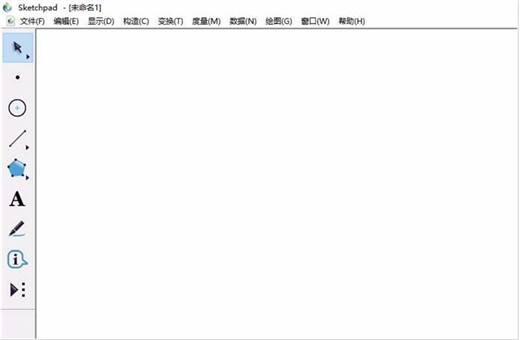
一、原理讲解,如何实现结合画板插入ppt?
1、几何画板直接保存的文件是不能直接插入ppt文件的,因为ppt不支持其直接保存的文件格式,所以直接插入是实现不了的。这里利用的曲线救国的办法实现的 ,简单的就是绕道而实现的。
二、如何实现ppt中插入几何画板呢?
1、首先,打开几何画板软件,然后在几何画板中画出自己所需要的数学模型,然后保存数学模型,将数学模型保存成图片格式,以待备用,如图
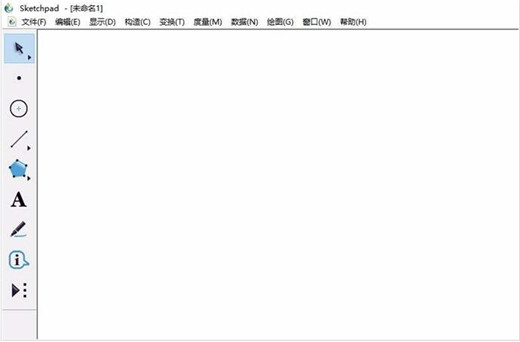
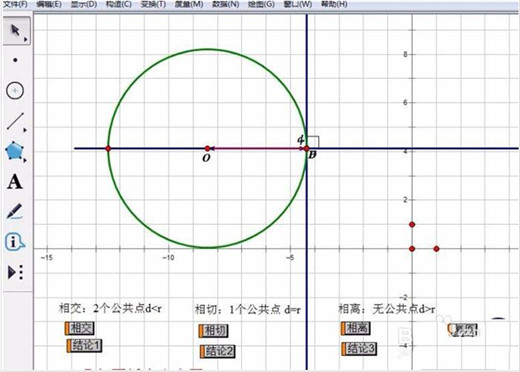
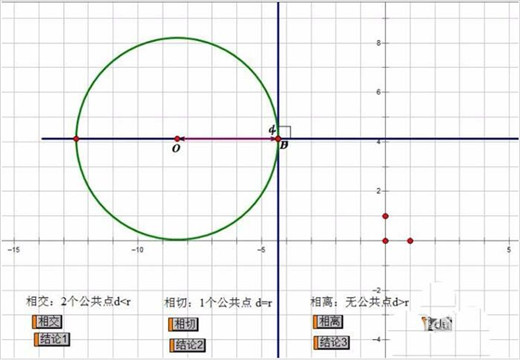
2、打开ppt文件,在ppt菜单栏找到"插入"菜单,然后在"插入"下找到"图片"选项,然后选择上一步保存好的几何画板模型,点击确定,插入ppt文件,如图
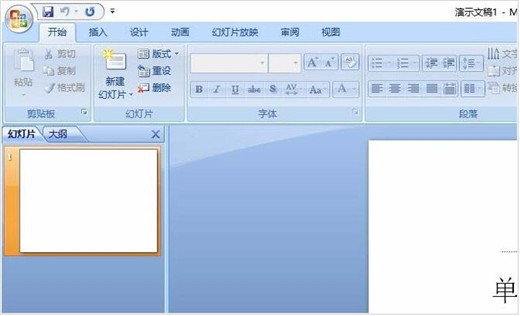
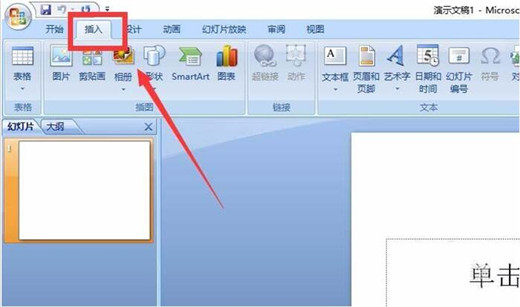
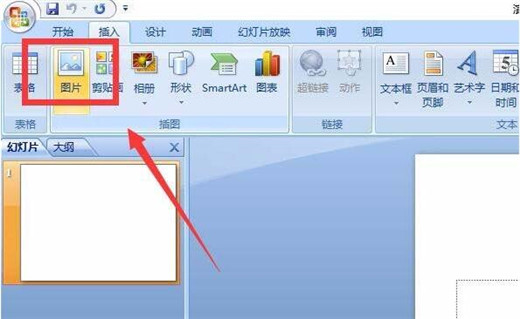
3、待文件插入ppt之后,按键盘上的F5键,让ppt文件全屏,检查是否把几何画板插入了ppt文件,如图
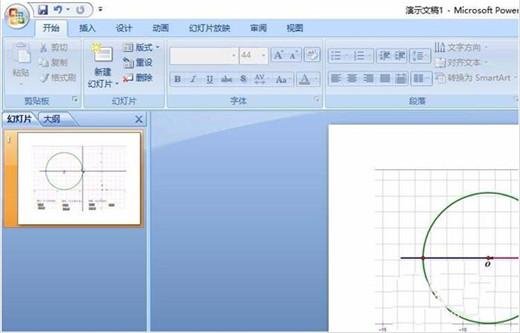
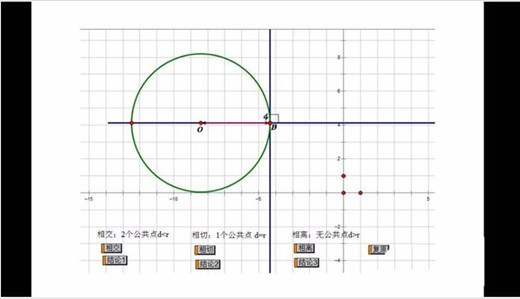
关于PPT插入几何画板的教程就分享到这了,大家了解了吗?大家可以关注office学习网网,里面有更多精彩的PPT教程供大家学习。
版权声明:
本站所有文章和图片均来自用户分享和网络收集,文章和图片版权归原作者及原出处所有,仅供学习与参考,请勿用于商业用途,如果损害了您的权利,请联系网站客服处理。






